Customize design settings for objects in your database
You can set database options that can be used to modify the design of Access desktop database objects by clicking File, Options, and then Object Designers. You can set design options for table, form, report, and query designs from this centralized Access Options location, although most of the settings are ignored in the table Datasheet and Layout views. You can also customize the selected error checking settings from this category.
Note: If you're using Access 2007, click the Microsoft Office Button > Access Options, and then Object Designers.
Note: This article doesn't apply to Access web apps – the kind of database you design with Access and publish online.
What do you want to do?
Customize the settings for table design
The table design view has setting options to create default custom settings for tables, such as text font type and size, setting for fields name prefixes or suffices, and settings that make it possible for Access to automatically index fields.
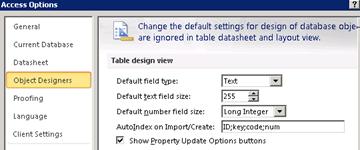
| Setting | Description |
| Default field type | Set or change the default data type for fields in new tables and fields that you add to existing tables. The default data type is Text. |
| Default text field size | Set the maximum number of characters you can enter for the default field type you selected. You cannot exceed the default maximum of 255 characters. |
| Default number field size | Set or change the integer type for fields that are set to the Number data type. |
| AutoIndex on Import/Create | Enter the beginning or ending characters of a field name. When you import fields from an external file or you add fields to a table, Access automatically indexes any fields with names that match the characters entered here. Use a semicolon to separate character strings. For example, if you type unit;name, Access indexes fields named "UnitPrice" and "CompanyName." |
| Show Property Update Options buttons | When selected, shows the Property Update Options button. This button appears when you change a property of a field in a table and asks if you want to update the related properties in queries, forms and reports whenever you change certain field properties in a table design. |
Customize the settings for query design
When you select options from the Query design area, automatically adds design elements to your new queries.
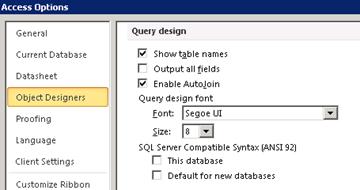
| Setting | Description |
| Show table names | Select this option when you need to track the sources of fields in a query that is based on several tables. When selected, Access shows the Table row in the query design grid. To hide the row only for new queries, clear this option. Note: If you open an existing query that previously showed table names, Access overrides this option. |
| Output all fields | When this option is selected, Access adds a Select * statement to your queries. That statement then retrieves all the fields in the underlying tables or queries for a given query. Clear this check box when you want to see only the fields that you add when you are using the query designer. Note: This option applies only to new queries that you create with the current instance of Access. |
| Enable AutoJoin | When you use the query designer, select this option to automatically create an inner join between two tables. To define the relationship yourself, clear this option. Note: For this setting to work, the tables must share a field with the same name and data type, and one of those fields must be a primary key. |
| Query design font | Font: Sets the default font that is used in the query designer Size: Sets the size of the default font that is used in the query design |
| SQL Server compatible syntax (ANSI 92) |
|
Select settings for form and report designs
When you design a form or report, these options define the selection behavior when you drag a rectangle to select one or more controls. The settings that you select apply to all Access databases, whether they are open or not, and also to databases that you create in the future.
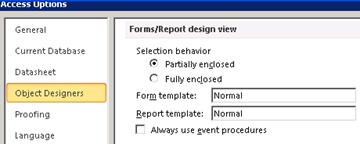
| Setting | Description |
| Partially enclosed | The selection rectangle covers part of a control or a group of controls. |
| Fully enclosed | The selection rectangle fully encompasses all of a control or a group of controls. |
| Form template | To change the default setting, enter the name of an existing form that you want to use as a template for all new forms. The forms created from the template will have the same section and control properties as the template. |
| Report template | To change the default setting, enter the name of an existing report that you want to use as a template for all new reports. The new reports will have the same section and control properties as the template. |
| Always use event procedures | Starts the Visual Basic Editor instead of displaying the Choose Builder dialog box. By default, the dialog box appears when you click on a property sheet |
Change the error checking options
These error checking settings are selected by default so that Access can automatically check for various errors in forms and report designs, but you can clear any options you don't need.
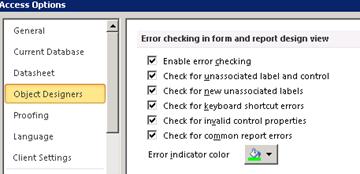
| Setting | Description |
| Enable error checking | Enables or disables error checking in forms and reports. Access places error indicators in controls that experience one or more errors. The indicators appear as triangles in the upper-left or upper-right corner of the control, depending on how you set the default text direction. The default indicator color is green, but you can change that to suit your needs. Error checking is on by default, and clearing this check box disables error checking for the database. |
| Check for unassociated label and control | When you select a control and a label, Access checks to ensure that the selected objects are associated with each other. If Access finds an error, the Trace Error button appears instead of the usual error indicator. Also, the Trace Error button appears even if the label or control is associated with another object. |
| Check for new unassociated labels | This setting applies only to forms and when selected allows Access to check all new labels to ensure that they are associated with a control. |
| Check for keyboard shortcut errors | Access checks for duplicate keyboard shortcuts and invalid shortcuts, such as space characters, and provides a list of alternatives. This setting applies only to forms. |
| Check for invalid control properties | Access checks controls for invalid property settings, such as invalid expressions or field names. |
| Check for common report errors | Access checks reports for common errors such as invalid sort orders or widths greater than the selected paper size. This setting applies only to reports. |
| Error indicator color | Set or change the color of the error indicator that appears when a form, report, or control experiences an error. |
 for any event.
for any event.
No comments:
Post a Comment