Change column width or row height
If you can't see all the data in a cell, changing the row height or column width can help:
To increase the width of a single column, such as column B in the picture below, drag the boundary on the right side of the column B header until the column is the width that you want. To decrease the width, drag to the left.
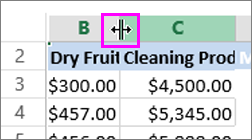
Tip: A quick way to make the column width fit the size of the text is to double-click the boundary between column headers.
To increase the width of multiple consecutive columns, select the columns you want to change. Click the header boundary of any selected column and drag to the right, like in the picture below. To decrease the width, drag to the left.
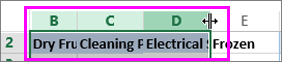
Change the row height
To change the height of a single row, drag the boundary below the row heading until the row is the height you want. To decrease the height, drag the bottom boundary up.
Tip: A quick way to make the row height fit the size of the text in the row, is to, double-click the boundary between row headers.
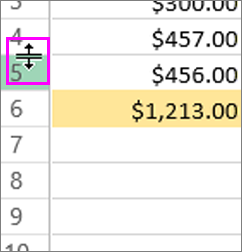
To change the height of multiple rows, select the rows you want to change, and then drag the boundary below any selected row headings.
Do you have a specific function question?
Help us improve Excel
Do you have suggestions about how we can improve the next version of Excel? If so, please check out the topics at Excel User Voice
No comments:
Post a Comment