Add words to your spell check dictionary in for Mac
When you use the spelling checker, it compares the words in your document with those in the main dictionary, the one that ships with Microsoft Word. The main dictionary contains most common words, but it might not include proper names, technical terms, or acronyms that you use. In addition, some words might be capitalized differently than what you want in your document. Adding such words and capitalizations to a custom dictionary prevents the spelling checker from flagging them as misspelled words.
For more information about using custom dictionaries, see Use a custom dictionary in Office for Mac.
Important: Adding a word to a custom dictionary in one Office program makes that word available for spelling checks in all Office programs.
What do you want to do?
Open the Custom Dictionaries dialog box
The first step in making some types of changes to custom dictionaries is to open the Custom Dictionaries dialog box.
-
On the Word menu, click Preferences.
-
Under Authoring and Proofing Tools, click Spelling & Grammar.
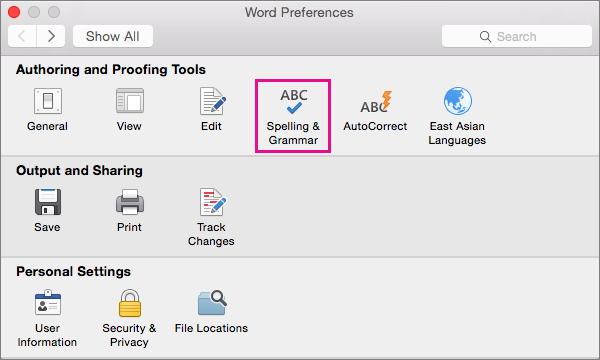
Word displays the Spelling & Grammar dialog box.

-
If you want to use custom dictionaries, make sure the Suggest from main dictionary only check box is cleared.
-
Click Dictionaries.
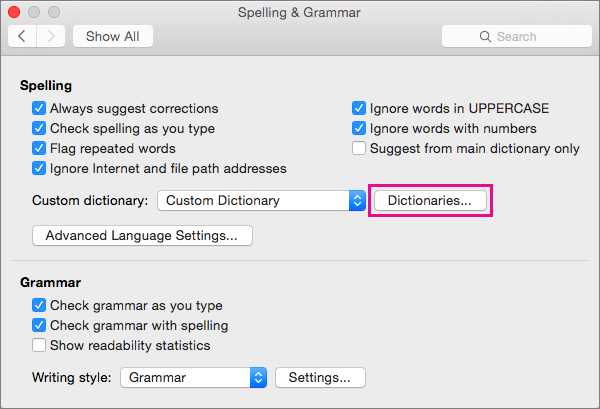
Word displays the Custom Dictionaries dialog box.

Use custom dictionaries
The first step to manage your custom dictionaries is to select the custom dictionaries by using the Custom Dictionaries dialog box.
-
Open the Custom Dictionaries dialog box by following the steps in Open the Custom Dictionaries dialog box.
-
In Custom Dictionaries, make sure the check box next to each custom dictionary that you want to use is selected, and then click OK.
Create a custom dictionary
-
Open the Custom Dictionaries dialog box by following the steps in Open the Custom Dictionaries dialog box.
-
Click New.
-
In the Save As box, type a name for the custom dictionary.
-
Click Save.
-
If you want the new dictionary to be used for another language, while the new dictionary is still selected in the Custom Dictionaries dialog box, select the language from the Language list.
-
Click OK.
Add an existing custom dictionary
The Custom Dictionaries dialog box lists the available custom dictionaries that Word can use to check spelling. If the dictionary that you want to use — for example, one that you purchased from a third-party company — is installed on your computer but not listed in the Custom Dictionaries dialog box, you can add it.
-
Open the Custom Dictionaries dialog box by following the steps in Open the Custom Dictionaries dialog box.
-
Click Add.
-
Locate the folder that contains the custom dictionary you want to add, and then double-click the dictionary file.
If you want additional help installing a third-party dictionary, see the installation instructions for that dictionary.
Add, delete, or edit words in a custom dictionary
In addition to being able to add words to a custom dictionary when you run the spelling checker, you can directly edit a custom dictionary to add, delete, and modify words in that dictionary.
Note: When you edit a custom dictionary, Word stops checking your spelling as you type. When you are done modifying a custom dictionary, if you want Word to resume checking your spelling as you type, navigate to the Spelling & Grammar dialog box, shown in Step 2 in Open the Custom Dictionaries dialog box, and select Check spelling as you type.
-
Open the Custom Dictionaries dialog box by following the steps in Open the Custom Dictionaries dialog box.
-
Select the dictionary that you want to edit.
Make sure that you do not accidentally clear the check box for the dictionary.
-
Click Edit.
Word opens the custom dictionary for editing as a document.
-
Make the changes that you want to make, and then save the document.
Change the language associated with a custom dictionary
By default, when you create a new custom dictionary, the program sets the dictionary to All Languages, which means that the dictionary is used when you check the spelling of text in any language. However, you can associate a custom dictionary with a particular language so that the program uses the dictionary only when you check the spelling of text in a particular language.
-
Open the Custom Dictionaries dialog box by following the steps in Open the Custom Dictionaries dialog box.
-
In the Custom Dictionaries dialog box, select the dictionary that you want to change.
-
On the Language list, select the language for which the dictionary should be used.
Change the default custom dictionary to which the spelling checker adds words
Whenever you check the spelling of a document, you have an option to add a word flagged as misspelled to a custom dictionary. The default custom dictionary is the dictionary to which Microsoft Word adds the word when you do this.
-
Follow the steps in Open the Custom Dictionaries dialog box until you open the Spelling & Grammar dialog box.
-
In Spelling & Grammar, select a dictionary in the Custom dictionary list.
-
Close the Spelling & Grammar dialog box.
Note: If there is only one dictionary under a heading, it must be the default dictionary. In this case, the button isn't available.
The next time that you check spelling, the program uses the default custom dictionaries that you selected.
No comments:
Post a Comment