View historical versions of Office files
Office 2016 automatically saves versions of your SharePoint, OneDrive and OneDrive for Business files while you're working on them. These versions allow you to look back and understand how your files evolved over time and allow you to restore older versions in case you have made a mistake.
To view historical versions
-
Open the file you were working on.
-
Near the far right end of the ribbon, click the Activity button to see a list of all the historical versions in the Activity pane. (The Activity button is only present when a file is stored in OneDrive, OneDrive for Business, or SharePoint.)
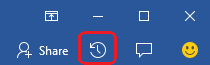
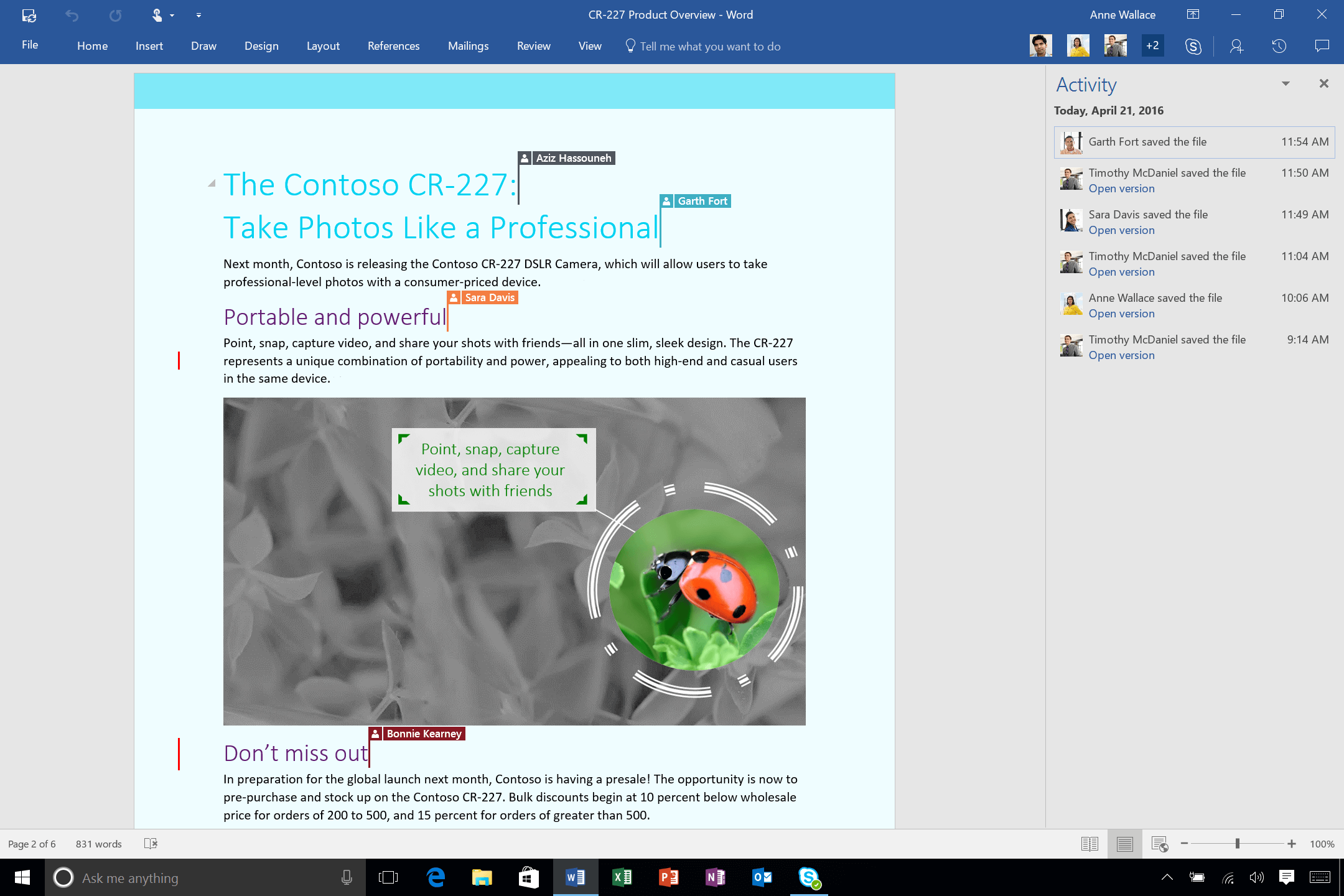
-
Click a version to open and view it in a separate window.
To restore a historical version
-
Click Restore in the message bar at the top of the opened version.

Restore will save your current file as a new version and then replace your current file with the contents of the version you chose to restore.
No comments:
Post a Comment