Automatically delete older RSS items
The volume of content on some RSS Feeds can be very high. When you add more RSS Feeds to Microsoft Office Outlook 2007, you might discover that your Microsoft Exchange mailbox or Personal Folders file (.pst) is quickly increasing in size.
The AutoArchive feature in Microsoft Outlook provides an automatic way to delete items that are older than a certain date. Many RSS Feeds include news or other time-sensitive information. The need to keep older items is usually not as important as keeping your e-mail messages.
Note: The procedures in this article require the use of the AutoArchive feature. AutoArchive might not be available if any of your Outlook profiles on your computer include an Exchange account with messaging records management.
In this article
More about AutoArchive
AutoArchive is turned on by default and runs automatically at scheduled intervals, archiving and, if specified, removing older items from all Outlook folders. Older items are those that reach a specified archiving age.
By default, Outlook creates the archive files in the following location:
-
Windows Vista
drive:\user\AppData\Local\Microsoft\Outlook\Archive.pst
If you don't see the Local folder, it might be hidden. For information about showing hidden folders, see Microsoft Windows Help.
-
Microsoft Windows XP or Microsoft Windows Server 2003
drive:\Documents and Settings\user\Local Settings\Application Data\Microsoft\Outlook\Archive.pst
If you don't see the Local Settings folder, it might be hidden. For information about showing hidden folders, see Windows Help.
After Outlook archives items, you can access the items directly from Archive Folders in the Navigation Pane in Outlook. To see the Archive Folders in the Navigation Pane, on the Go menu, click Folder List.
When you open Archive Folders, you will see that Outlook maintains your existing folder structure. If there is a parent folder above the folder that you chose to archive, the parent folder is created in the archive file, but within the parent folder only items that meet AutoArchive criteria are archived. If you decide that you want archived items moved back into your main mailbox, you can import all the items from the archive file into their original folders or into other folders that you specify, or you can manually move or copy items, including dragging between folders.
Customizing AutoArchive for RSS items
There are two sets of AutoArchive settings — global settings and per-folder settings:
-
Global settings Also called default settings, global settings determine whether AutoArchive runs at all and what it does by default with the items in any Outlook folder except Contacts, which is exempt from AutoArchive.
-
Per-folder settings These settings override the default settings so you can archive individual folders differently.
If you don't specify AutoArchive settings for a specific folder, the folder is not archived. AutoArchive settings apply to the current mailbox only. This means if you select a folder in your Exchange account and then set Global settings for AutoArchive, the settings apply only to the Exchange account.
Note: In addition to the AutoArchive settings, items in your mailbox might also be subject to retention policies or messaging records management that your organization enforces. Retention policies and messaging records management restrict users' retention of items for a fixed period of time as defined by organization policy. These policies take precedence over AutoArchive settings. AutoArchive is completely removed from any Outlook profile on your computer when messaging records management is enabled on any Exchange account in any Outlook profile on your computer.
Turn on AutoArchive
Although AutoArchive is turned on by default, you can turn off and turn on the feature when required. AutoArchive must be turned on for the procedures in this article to work.
If you want to use AutoArchive for RSS Feeds folders only, we recommend that you modify the default settings so that AutoArchive is turned on but takes no action except on the specific folders that you configure. This helps prevent accidental archiving or deletion from folders that you did not intend to affect.
-
On the Tools menu, click Options.
-
On the Other tab, click AutoArchive.
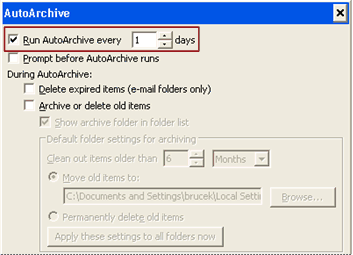
-
Select the Run AutoArchive every n days check box.
-
Enter a number between 1 and 60 in the box for how often you want AutoArchive to run.
To effectively use AutoArchive with RSS Feeds folders, we recommend that you use a value between 1 and 7 days. This is not the number of days that items are kept, but how often AutoArchive runs. The more frequently you run AutoArchive, the more accurate your retention periods are.
-
Under During Archive, clear the Delete Expired Items (e-mail folders only) and Archive or delete old items check boxes.
Clearing these check boxes helps prevent you from accidentally performing AutoArchive actions on folders that you do not intend to affect. Later in this article, you specify the AutoArchive settings on a per-folder basis.
If you already use AutoArchive and some of your folders use the default global settings, it is not necessary for you to change your settings.
Specify AutoArchive settings for each RSS Feeds folder
You need to specify the AutoArchive settings for each RSS Feeds folder. AutoArchive properties are not recursive — properties are not inherited from a parent folder.
-
In the Navigation Pane, right-click the RSS Feeds folder that you want to specify settings for, and then click Properties on the shortcut menu.
-
Click the AutoArchive tab.
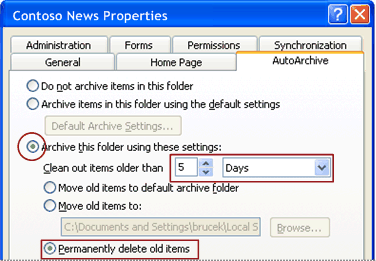
-
Click Archive this folder using these settings.
-
In Clean out items older than n period , where n represents the numeric value of 1 to 999, and period equals months, days, or weeks, enter the maximum length of time that you want RSS items to be kept.
-
Click Permanently delete old items.
-
Click OK.
-
Repeat for each RSS Feeds folder that contains items that you want to automatically delete.
Manually archive or delete
-
On the File menu, click Archive.
-
Specify whether to archive all folders by using their AutoArchive settings (that is, either the default settings or per-folder settings that you specified for individual folders) or whether to archive an individual folder by using the options that you specify in this dialog box.
Note: To archive to a file other than the default one, specify a different file name in the Archive file box. Outlook automatically creates another archive file for items in the selected folder.
No comments:
Post a Comment