Set page margins before printing a worksheet
To better align a Microsoft Excel worksheet on a printed page, you can change margins, specify custom margins, or center the worksheet horizontally or vertically on the page.
Page margins are the blank spaces between the worksheet data and the edges of the printed page. Top and bottom page margins can be used for some items, such as headers, footers, and page numbers.
-
Select the worksheet or worksheets that you want to print.
How to select worksheets
To select
Do this
A single sheet
Click the sheet tab.

If you don't see the tab that you want, click the tab scrolling buttons to display the tab, and then click the tab.

Two or more adjacent sheets
Click the tab for the first sheet. Then hold down Shift while you click the tab for the last sheet that you want to select.
Two or more nonadjacent sheets
Click the tab for the first sheet. Then hold down Ctrl while you click the tabs of the other sheets that you want to select.
All sheets in a workbook
Right-click a sheet tab, and then click Select All Sheets on the shortcut menu.
Tip When multiple worksheets are selected, [Group] appears in the title bar at the top of the worksheet. To cancel a selection of multiple worksheets in a workbook, click any unselected worksheet. If no unselected sheet is visible, right-click the tab of a selected sheet, and then click Ungroup Sheets.
-
On the Page Layout tab, in the Page Setup group, click Margins.
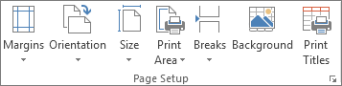
-
Do one of the following:
-
To use predefined margins, click Normal, Wide, or Narrow.
Tip: If you previously used a custom margin setting, that setting is available as the predefined margin option Last Custom Setting.
-
To specify custom page margins, click Custom Margins and then, in the Top, Bottom, Left, and Right boxes, enter the margin sizes that you want.
-
To set header or footer margins, click Custom Margins, and then enter a new margin size in the Header or Footer box. Setting the header or footer margins changes the distance from the top edge of the paper to the header or from the bottom edge of the paper to the footer.
Note: The header and footer settings should be smaller than your top and bottom margin settings, and larger than or equal to the minimum printer margins.
-
To center the page horizontally or vertically, click Custom Margins and then, under Center on page, select the Horizontally or Vertically check box.
-
Tips:
-
To preview the new margins, click File > Print. To adjust the margins in Print Preview, select the Show Margins box in the lower right corner of the preview window, and then drag the black margin handles on either side or at the top or bottom of the page.
-

Note Page margins that you define in a given worksheet are stored with that worksheet when you save the workbook. You can't change the default page margins for new workbooks.
No comments:
Post a Comment