Restore deleted items from the site collection recycle bin
When you delete content from a SharePoint site, it's sent to the site's Recycle Bin or first-stage Recycle Bin, where you can restore the deleted content if needed. When someone deletes content from a site Recycle Bin, it's sent to the site collection or second-stage Recycle Bin.
The SharePoint site collection administrator can view and restore a user's deleted item from the second-stage or Site Collection Recycle Bin to its original location. If an item is deleted from the second-stage Recycle Bin, or it exceeds the retention time, it is permanently deleted. For more info, see How long are deleted items kept in the Recycle Bin?
Note: The SharePoint Recycle Bin is different from the Recycle Bin in Windows. To recover files deleted in Windows from your desktop or apps, try the Windows Recycle Bin first. To put your Windows recycle bin on your desktop, see Put the Windows recycle bin back on your desktop.
Updated May 2, 2017 thanks to customer feedback.
Restore an item from the SharePoint Online Site Collection Recycle Bin page
Note: You need administrator or owner permissions to use the Site Collection Recycle Bin. If you don't see the recycle bin, it might have been disabled or you don't have the permissions. If you have the permissions, see Configure SharePoint Recycle Bin settings. If not, talk with your farm or server administrator.
-
On the left Quick Launch pane of the Site page, choose Recycle Bin.

If you don't see the Recycle Bin, and you do have permissions, try the following steps:
-
Click Settings
 and then click Site settings.
and then click Site settings. -
Click Recycle bin under Site Collection Administration.
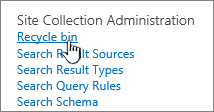
-
-
At the bottom of the Recycle Bin page, click second-stage recycle bin.
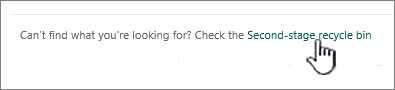
-
Hover and click the circle next to the item(s) you want to restore and then click Restore.
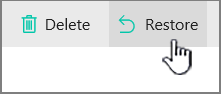
If you restore an item that was originally located in a deleted folder, the folder is recreated in its original location and the item is restored in that folder.
Restore an item from the SharePoint Server 2016 Site Collection Recycle Bin page
Note: You need administrator or owner permissions to use the Site Collection Recycle bin. If you don't see the recycle bin, it might have been disabled or you don't have the permissions. If you have the permissions, see Configure SharePoint Recycle Bin settings. If not, talk with your farm or server administrator.
-
On the left Quick Launch pane of the Site page, choose Recycle Bin.

If you don't see the Recycle Bin, and you do have permissions, try the following steps:
-
Click Settings
 and then click Site settings.
and then click Site settings. -
Click Recycle bin under Site Collection Administration.
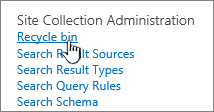
-
-
At the bottom of the Recycle Bin page, click second-stage recycle bin.

-
Click the box next to the item(s) you want to restore and then click Restore.
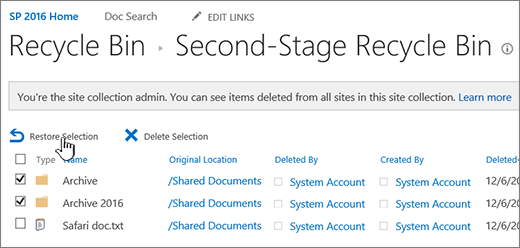
If you restore an item that was originally located in a deleted folder, the folder is recreated in its original location and the item is restored in that folder.
-
Click OK.
Note: You need administrator or owner permissions to use the Site Collection Recycle bin. If you don't see the recycle bin, it might have been disabled or you don't have the permissions. If you have the permissions, see Configure SharePoint Recycle Bin settings. If not, talk with your farm or server administrator.
Restore an item from the SharePoint Server 2013 Site Collection Recycle Bin page
-
On the left Quick Launch pane of the Site page, choose Recycle Bin.
If you don't see the Recycle Bin, and you do have permissions, try the following steps:
-
Click Settings
 and then click Site settings.
and then click Site settings. -
Click Recycle bin under Site Collection Administration.
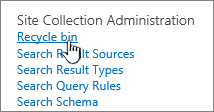
-
-
In the Recycle dialog, click Deleted from end user Recycle Bin.
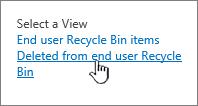
-
Click the box next to the item(s) you want to restore and then click Restore.
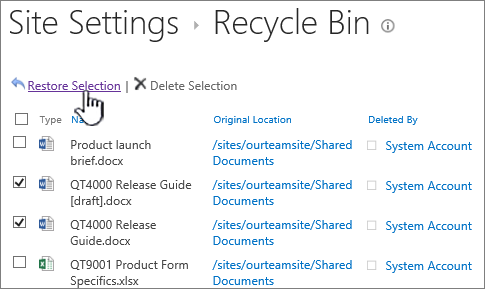
If you restore an item that was originally located in a deleted folder, the folder is recreated in its original location and the item is restored in that folder.
-
Click OK.
Note: You need administrator or owner permissions to use the Site Collection Recycle bin. If you don't see the recycle bin, it might have been disabled or you don't have the permissions. If you have the permissions, see Configure SharePoint Recycle Bin settings. If not, talk with your farm or server administrator.
Restore an item from the SharePoint Server 2010 Site Collection Recycle Bin page
-
On the left Quick Launch pane of the Site page, choose Recycle Bin.

-
Click Site Collection Recycle Bin at the top of the page.
If you didn't see the Recycle Bin in the Quick Launch and you do have permissions, try the following steps:
-
Click Site Actions
 , and then click Site settings.
, and then click Site settings. -
Click Recycle bin under Site Collection Administration.
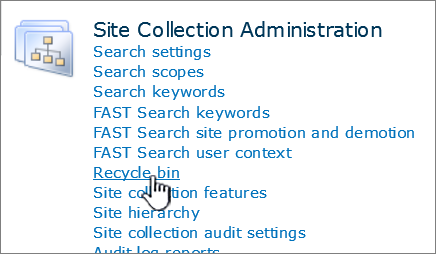
-
-
Click Deleted from end user Recycle Bin on the right side of the screen.
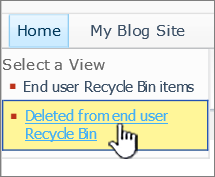
-
Click the check box next to the item(s) you want to restore and then click Restore Selection.
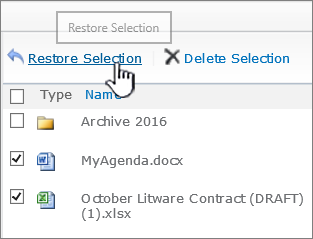
-
Click OK.
If you restore an item that was originally located in a deleted folder, the folder is recreated in its original location and the item is restored in that folder.
Note: If you restore a file or folder with the same name as an existing file or folder on your SharePoint Server site, that existing file or folder will be renamed to allow the deleted item to be restored.
Restore an entire site or workspace
In early versions of SharePoint, the only way to restore a deleted site or workspace was to restore it from a backup.
But in SharePoint Server 2010 and later, deleted sites and workspaces are retained in the Site Collection Recycle Bin. From there, a site collection administrator can restore an entire deleted site or workspace directly to its site collection.
Note: You need administrator or owner permissions to use the Site Collection Recycle bin. If you don't see the recycle bin, it might have been disabled or you don't have the permissions. If you have the permissions, see Configure SharePoint Recycle Bin settings. If not, talk with your farm or server administrator.
Before you restore, you should be aware that:
-
Any content types that are added while a site or workspace is in the Recycle Bin are not added to that site or workspace. Thus, field definitions might not be up to date.
-
Content deployment does not affect a deleted site or workspace in the Recycle Bin. To resolve this issue, run scoped deployment for the site or workspace after you restore it.
-
When update packages are installed, including Microsoft quick fix engineering (QFE) updates, the update packages are not applied to a site or workspace in the Recycle Bin. To resolve this issue, manually upgrade the site collection by using the Upgrade-SPContentDatabase cmdlet on the content database that contains that site collection.
For additional information about the Site Collection Recycle Bin, see one of these two TechNet articles: Configure Recycle Bin settings (SharePoint Server 2010) or Configure Recycle Bin settings (SharePoint Foundation). If you still have questions, talk with your farm or server administrator.
Note: If you don't see the site or workspace that you want, it might already have been permanently deleted, either manually or automatically. If you have questions about the automatic deletion settings, talk with your farm or server administrator.
Restore an entire site collection
Using Windows PowerShell and SharePoint Server, a site collection administrator can also restore an entire deleted site collection. For the details, see Restore a deleted site collection in SharePoint 2010 or see Restore a deleted site collection in SharePoint 2013.
How long are deleted items kept in the Recycle Bin?
In SharePoint Online, the default retention time is 93 days since the item is originally deleted. The deleted item remains in the site recycle bin for the retention period until it is completely purged from SharePoint Online; or if a user manually deletes it from the site recycle bin during the retention, it is moved to the site collection recycle bin, where it remains for the rest of the retention period, unless the site collection recycle bin exceeds its quota, so that it starts purging the old content, or manually deleted by the site admin from the site collection recycle bin.
The site recycle bin storage counts against your site collection storage quota and the List View Threshold. The amount of space allocated to the site collection recycle bin is 200% of the site collection quota. These values are not configurable.
For SharePoint Server 2016, SharePoint 2013, and SharePoint 2010, there are also two recycle bins, site recycle bin (fist-stage) and site collection recycle bin (second-stage). The default retention period for any item is 93 days. This period can be increased up to as many as 10,000 days from the date that the original deletion event occurred. You may also configure items in your recycle bin to not be automatically discarded after a set period of time, if desired. Items in the site Recycle Bin count against the site's storage quota and the List View Threshold. The default amount of space available in the Site Collection Recycle Bin is 50% of the site quota, but can be configured for up to 500% of the site quota. These values can be configured by your farm administrator. For more info, see Configure SharePoint Recycle Bin settings.
Each SharePoint Online recycle bin starts retention at the same time, so if a user deletes an item from the site recycle bin, it goes to the site collection recycle bin, and continues the original 93 day countdown. Items in the site recycle bin never go to the site collection recycle bin unless someone deletes them from the site recycle bin.
A few basics about restoring from the recycle bin
-
Securable objects bring all their contents back with them When you restore any securable object (any object to which access can be controlled), it is restored with all of the objects that it contained when it was deleted. For example, if you restore a list, library, folder, or Document Set, the restored version contains all the documents and other items that it contained when it was deleted. If you restore a file or other item that has multiple versions, the restored file or item includes all the versions it contained when it was deleted.
-
Most objects can't be restored if their container objects aren't present If you delete an object and then delete the object that contained it, you must restore the container before you can restore the object. For example, if you delete a file and then delete the library in which it was stored, you must restore the library before you can restore the file. If you delete an earlier version of a file and then delete the current version of the file itself, you must restore the file itself before you can restore the earlier version.
-
Exception: An object deleted from a folder can be restored without first restoring the folder The folder is automatically re-created in its former location, but now contains only the object that you restored. (Alternatively, you can also restore the folder manually from the Recycle Bin, in which case it's restored with all the contents that it had when it was deleted.)
Restore site collection with PowerShell
From the Second-stage recycle bin you can restore files, documents, folders, list items, as well as sites and workspaces. To learn how a site collection administrator can restore an entire site collection by using Windows PowerShell, see Restore a deleted site collection in SharePoint. If you want to delete content from the Site Collection Recycle Bin, see Delete items from the site collection recycle bin.
Put the Windows recycle bin back on your desktop
While the Windows recycle bin has nothing to do with SharePoint, it is important to have it handy for retrieving local files that you delete. Here's how to put it back on your desktop:
To put the Windows 10 Recycle bin back on your desktop:
-
Select the Start
 button, then select Settings
button, then select Settings  .
. -
Select Personalization > Themes > Desktop icon settings.
-
Select the Recycle Bin check box > Apply.
• To get to desktop icon settings in Windows 8.1, swipe in from the right edge of the screen, then select Search. Type desktop icons in the search box, and then select Show or hide common icons on the desktop.
• To get to desktop icon settings in Windows 7, select the Start button, type desktop icons in the search box, and then select Show or hide common icons on the desktop.
Leave us a comment
Was this article helpful? If so, please let us know at the bottom of this page. Let us know what was confusing or missing. If you got here from a search and it wasn't the information you wanted, let us know what you searched for. Please include your version of SharePoint, OS, and browser. We'll use your feedback to double-check the steps and update this article.
| |
 New to Office 365?
New to Office 365?
No comments:
Post a Comment