Add controls to customize an object
When you're looking to customize an Access form, view, or report, the most common task is to add or modify controls. These are the text boxes, buttons, combo boxes, and other tools you use to add, edit, and display the data.
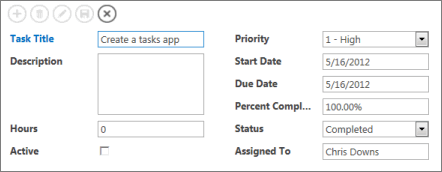
Whether you're working in an Access web app or an Access desktop database, you can add controls in one of two ways:
-
To create a control that is bound to a field (meaning that the control will display and let you edit data from a table), open the Field List (Alt+F8) and drag the field from the list to the form, view, or report. Access adds a control that is appropriate for the type of data stored in the field.
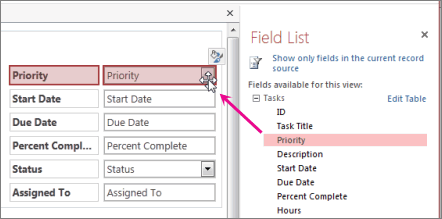
Tip: If you create a form by using the Form tool in an Access desktop database, Access automatically creates bound controls for all the fields in the record source.
-
To create an unbound control, click a control on the Design tab of the ribbon. In an Access web app, the control appears on the view immediately. In a desktop database, you'll need to click on the form, view, or report where you want to place the control.
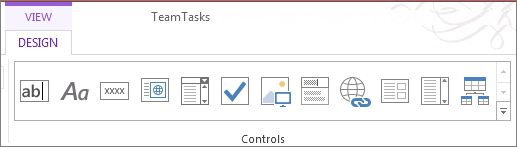
If you want, you can convert an unbound control to a bound control by editing the properties for the control. Press F4 if you are using a desktop database to see the properties, then select a field name from the Control Source drop-down.
How do I choose between bound and unbound?
Bound controls are the ones that you use to view or work with data in your tables or queries. Since they're connected to the underlying data source, any changes you make in bound controls are reflected in the data source (assuming your data source is editable).
Unbound controls are useful for displaying calculated values or for entering values that don't need to be stored in tables. For example, you might put unbound controls on a form to enter start and end dates, then use a macro attached to a command button control to read the dates and display a report for the date range entered. Since you don't need to store those dates for future reference, the controls don't need to be bound to anything.
What else can I do with controls?
The most common type of control is the text box; these can display many different types of data, such as text, numbers, and dates. Other controls have more specialized functions. For example, there's a control to insert a page break into a report, one to add web content to a desktop database form, and another one to add a subform to a desktop database form. You can create a control that references a control on another form, and in a desktop database, you can change the tab order for controls.
For more about adding controls to reports, see Introduction to reports in Access.
No comments:
Post a Comment