Translate text
Using the Translate feature, you can translate words, phrases, or paragraphs by using bilingual dictionaries or translate your whole document by using Web-based machine translation services. To translate text from certain languages into other languages, you may also need to satisfy the operating system requirements for specific languages.
The Translate feature is available only in these 2007 Microsoft Office system programs: Excel, OneNote, Outlook, PowerPoint, Publisher, Visio, and Word.
You can also create a document in one language, and then use the machine translation service to translate it to a different language. For more information, see Translate a whole document.
What do you want to do?
Find the Translate feature
The Translate feature is found in different locations in different programs.
Excel
-
On the Review tab, click Translate
 .
. -
Follow the steps in either Translate words, phrases, or paragraphs or Translate a whole document.
OneNote
-
On the Tools menu, click Research.
-
In the All Reference Books list, click Translation.
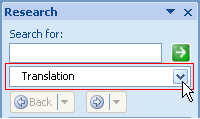
-
Follow the steps in either Translate words, phrases, or paragraphs or Translate a whole document.
Outlook
You can translate text in an e-mail message that you received in either the message body or in the Reading Pane. You can also use the Translate feature when you create an e-mail message.
Messages that you receive
-
In an e-mail message that you received, select the text in the message body, right-click the selected text, click Translate on the shortcut menu, and then click Translate.
-
Follow the steps in either Translate words, phrases, or paragraphs or Translate a whole document.
Messages that you create
-
When creating an e-mail message, select the text in the message body, and then on the Message tab, in the Proofing group, click Spelling, and then click Translate.
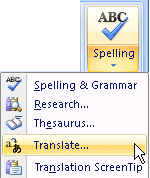
-
Follow the steps in either Translate words, phrases, or paragraphs or Translate a whole document.
PowerPoint
Note: Only one slide's text box can be translated at a time.
-
On the Review tab, click Translate
 .
. -
Follow the steps in either Translate words, phrases, or paragraphs or Translate a whole document.
Publisher
-
On the Tools menu, click Research.
-
In the All Reference Books list, click Translation.
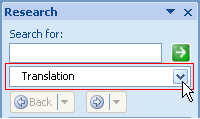
-
Follow the steps in either Translate words, phrases, or paragraphs or Translate a whole document.
Visio
-
On the Tools menu, click Research, and then in the All Reference Books list, click Translation.
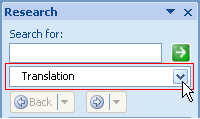
-
Follow the steps in either Translate words, phrases, or paragraphs or Translate a whole document.
Word
-
On the Review tab, click Translate
 .
. Tip: Right-click anywhere in the document, and then click Translate on the shortcut menu.
-
Follow the steps in either Translate words, phrases, or paragraphs or Translate a whole document.
Translate words, phrases, or paragraphs
The first time that you use the translation services, you may have to install the bilingual dictionaries and enable the translation service in the Research task pane. You can also use Translation ScreenTips to translate a single word that you point to. For more information, see Use Translation ScreenTips.
Note: In PowerPoint, only one slide can be translated at a time.
-
Select the word, phrase, or paragraph that you want translated or type the word or phrase in the Search for box.
-
In the Translation section of the Research pane, in the From and To lists, select the languages that you want, for example, German (Germany) and Russian (Russia), and then click Start Searching
 . To find the Translation feature for your 2007 Microsoft Office system program, see Find the Translate feature.
. To find the Translation feature for your 2007 Microsoft Office system program, see Find the Translate feature.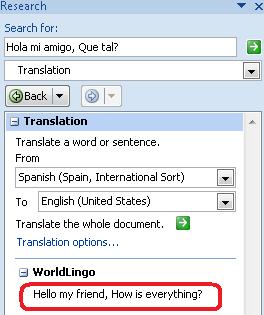
-
The translation results appear in the Translation pane below the To and From lists.
Note: If the languages that you want are not listed in the From or To lists, see Add translation language pairs.
Tip: You can also press ALT, and then click the word or phrase to translate a specific word or phrase. However, using ALT+click is not supported in Microsoft Office PowerPoint. Instead, type the word or phrase in the Search for box, and then click Start Searching  .
.
Translate a whole document
Machine translation is helpful for communicating the basic subject matter of the content and for confirming whether the content is relevant to you. However, important or sensitive documents should be translated by human translation to preserve the full meaning and tone of the text.
To find the Translation feature for your 2007 Microsoft Office system program, see Find the Translate feature.
Important: Privacy Alert If you choose to translate your whole document, your document is sent unencrypted to a third-party translation service. As with any information that is sent unencrypted over the Internet, it may be possible for other people to see the document.
-
In the Translation section of the Research pane, in the From and To lists, click the languages that you want, for example, German (Germany) and Russian (Russia), and then click Translate the whole document.
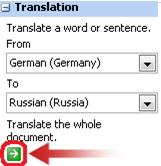
Note: If the languages that you want are not listed in the From or To lists, see Add translation language pairs.
-
Follow the on screen instructions. A translation of your document appears in a Web browser. Translate the whole document is available only in Microsoft Office Word.
Enable the Translate the whole document option
-
In the Research pane, click Research options.
-
In the Update or Remove Services dialog box, click Update/Remove, select WorldLingo, click Update, and then follow the instructions.
-
Follow the steps to translate the whole document.
Add translation language pairs
If the languages that you need to translate a document or e-mail message are not displayed in the From and To lists in the Translation pane, you may be able to add the languages.
The list of languages that are available for translation depend on the language of your 2007 Microsoft Office system, whether that language contains Translation Dictionaries, and if that language includes any companion languages.
-
In the Translation pane, click Translation options.
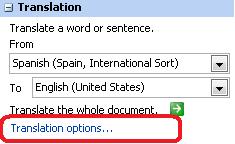
-
In the Translation Options dialog box, select the languages in the Available language pairs list.
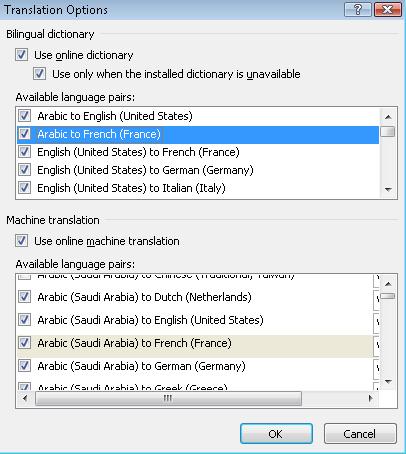
Add the Microsoft Translator machine translation service
The Microsoft Translator is a service that translates words and sentences using machine translation and shows you the results in the Research pane. However when you translate a whole document, the original text displays in a side-by-side comparison with the translated text in a single Web browser.
Downloading the Microsoft Translator service makes it the preferred translation service for the language pairs that it translates. But you can easily change the translation service by selecting another service from the Translation Options dialog box.
-
On the Add the Microsoft Translator as the default translator for the Research task pane page, compare the System Requirements to your computer, and if your computer meets the minimum requirements, click Download.
-
Follow the installation instructions.
-
After the Microsoft Translator machine translation service is installed, it appears as an additional translation service in the Translation Options dialog box.
Change the translation service
-
On the Review tab, in the Proofing group, click Research.
-
In the Research pane, under the Search for text box, select Translation, and then click Translation options.
-
In the Translation options dialog box, under the Machine translation section, scroll to the right of the language pair, for example, French (France) to German (Germany), and then select the service that you want.
No comments:
Post a Comment