Embed a video from Office 365 Video
Note: Office 365 Video will be replaced by Microsoft Stream. To learn more about the new enterprise video service that adds intelligence to video collaboration and learn about the transition plans for current Office 365 Video customers, see Migrate to Stream from Office 365 Video.
You can display a video that is managed in the Office 365 Video portal on a SharePoint Online site, on a SharePoint site that has hybrid single sign-on set up, or on any other site that has Active Directory single sign-on enabled by choosing the video you want to embed on your site from the list of videos that have been uploaded to Office 365 Video. This article describes the embed procedure, which you can perform only if you are the site admin for the site. For more information about Office 365 Video, including prerequisites for watching a video, see Meet Office 365 Video.
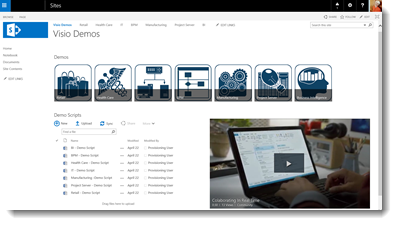
Important: Users must be signed into Office 365 to view a video that is embedded on a site from the Office 365 Video portal.
Display a video from Office 365 Video on a SharePoint Online site
To embed a video from Office 365 Video on a SharePoint Online site
-
Navigate to the page on your site where you want to display the video.
-
On the Office 365 top navigation bar, choose Edit. Alternately, you can click the Page tab and then choose Edit.
-
Click the area of the page where you want to embed the video.
-
In the ribbon, click the Insert tab and then choose Office 365 Video.
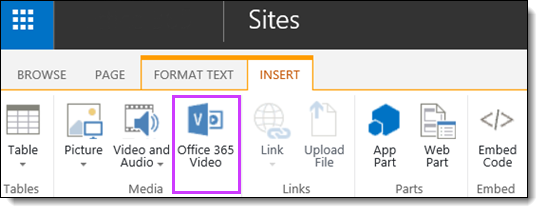
-
Find and select the video you want to display and then click OK.
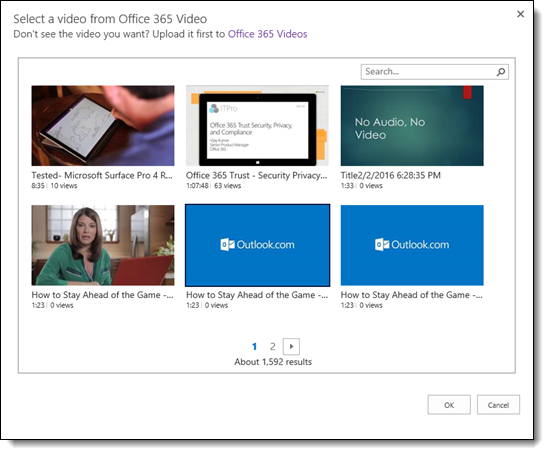
-
On the Office 365 top navigation bar, choose Save to save your changes and view the embedded Office 365 video on your SharePoint Online site.
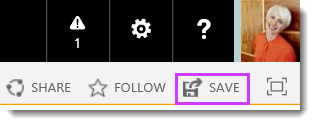
Your embedded video should look something like this:
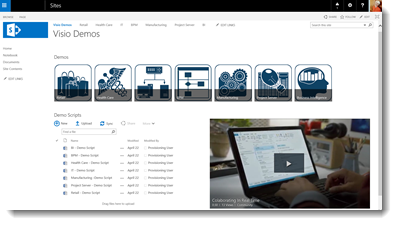
Display a video from Office 365 Video on a SharePoint on-premises site or other website
To display a video that is managed in Office 365 Video on a SharePoint on-premises site that has hybrid single sign-on set up or on another website that has Active Directory single sign-on enabled, you first need to get the embed code for the video you want to display.
Note: Users must be signed in to Office 365 or SharePoint Online to view a video that is managed in Office 365 Video.
To get the embed code for a video that is managed in Office 365 Video
-
Select the Office 365 app launcher icon
 , and then select the Video tile. This takes you to Office 365 Video.
, and then select the Video tile. This takes you to Office 365 Video.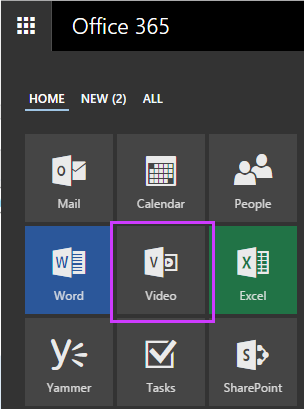
-
Navigate to the full playback page for the video managed in the Office 365 Video portal that you want to display on your site.
-
On the video page in Office 365 Video, click Embed. A box will appear with the embed code for the video.
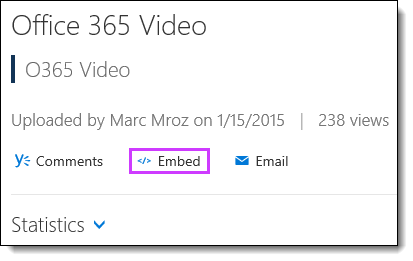
Copy the full embed code. Be sure to include the beginning < and the ending >.
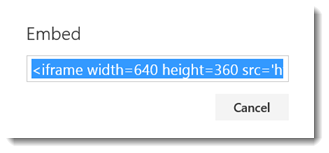
Once you've copied the full embed code, you can add it to your SharePoint on-premises site or other website. For more information about how to embed a video on a SharePoint on-premises site, see Embed a video from a video-sharing website.
No comments:
Post a Comment