Resize all or part of a table
Which Office program are you using?
Word
You can resize a whole table to improve readability or to improve the visual effect of your document. You can also resize one or more rows, columns, or individual cells in a table.
Do any of the following:
Resize a table
-
On the View menu, click Print Layout or Publishing Layout.
-
Click the table.
-
Rest the pointer on the lower-right corner of the table until
 appears, and then drag the table boundary until the table is the size that you want.
appears, and then drag the table boundary until the table is the size that you want.
Change the row height in a table
-
On the View menu, click Print Layout or Publishing Layout.
-
Rest the pointer on the row boundary that you want to move until
 appears, and then drag the boundary until the row is the height that you want.
appears, and then drag the boundary until the row is the height that you want. If you have text in a table cell, the row must be the same height or taller than the text.
Tip: To display row height measurements on the vertical ruler, click a cell, and then hold down OPTION as you drag the boundary.
Change the column width in a table
-
On the View menu, click Print Layout or Publishing Layout.
-
Rest the pointer on the column boundary that you want to move until
 appears, and then drag the boundary until the column is as wide as you want.
appears, and then drag the boundary until the column is as wide as you want. If you have text in a table cell, the column must be as wide as or wider than the text.
Tip: To display column width measurements on the horizontal ruler, click a cell, and then hold down OPTION as you drag the boundary.
Make multiple rows or columns the same size
-
Select the columns or rows that you want to make the same size, and then click the Table Layout tab.
-
Under Cell Size, click Distribute Rows or Distribute Columns.

Change the space between cells in a table
-
Click the table, and then click the Table Layout tab.
-
Under Settings, click Properties.
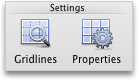
-
Click the Table tab, and then click Options.
-
Under Default cell spacing, select the Allow spacing between cells check box, and then enter the measurement that you want.
See also
PowerPoint
You can resize a whole table to improve readability or to improve the visual effect of your document. You can also resize one or more rows, columns, or individual cells in a table.
Do any of the following:
Resize a table
-
Click the table.
-
Rest the pointer on any corner of the table until
 appears, and then drag the table boundary until the table is the size that you want.
appears, and then drag the table boundary until the table is the size that you want.
Change the row height in a table
-
Rest the pointer on the row boundary that you want to move until
 appears, and then drag the boundary until the row is the height that you want.
appears, and then drag the boundary until the row is the height that you want. If you have text in a table cell, the row must be the same height or taller than the text.
Change the column width in a table
-
Rest the pointer on the column boundary that you want to move until
 appears, and then drag the boundary until the column is as wide as you want.
appears, and then drag the boundary until the column is as wide as you want. If you have text in a table cell, the column must be as wide as or wider than the text.
Change the row or column to fit the text
-
Rest the pointer on the column boundary until
 appears or the row boundary until
appears or the row boundary until  appears, and then double-click it.
appears, and then double-click it.
Make multiple rows or columns the same size
-
Select the columns or rows that you want to make the same size, and then click the Table Layout tab.
-
Under Cells, click Distribute Rows or Distribute Columns.
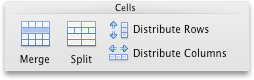
No comments:
Post a Comment