Renew Office 365 for home
This article explains how to renew your Office 365 Home or Office 365 Personal subscription and what you can do after you renew. It also provides detailed troubleshooting help.
If you want to check prices before you renew, see Compare and buy Office products.
Office 365 for business admins: See Renew Office 365 for business, which applies to most paid Office 365 for business subscriptions.
How to renew your Office 365 Home or Office 365 Personal subscription
Renew at office.com/renew. (This is the recommended method.)
Renewing online at office.com/renew is the easiest way to renew an Office 365 Home or Office 365 Personal subscription. You don't need to go to the store, in-person or online.
Your subscription is set up to renew automatically in the future. If you prefer to renew manually, first complete the steps below and then turn automatic renewal off.
Instructions below, and you can also see these steps in the video.

-
Go to Office.com/renew.
-
Choose the subscription you want to renew and then choose one of the following:
-
Renew now to pay now for a full year of Office 365.
-
Renew with a monthly subscription for [x] per month to pay for a month at a time.
Important:
-
Your Microsoft account can have only one active Office 365 subscription. If you order more than one subscription on https://office.com/renew and associate multiple subscriptions with the same Microsoft account, you're extending the amount of time for that Microsoft account, not increasing the number of Office installs or amount of online storage you get. You can renew and extend the duration of an Office 365 subscription for a maximum of 5 years. For more information, see "Frequently asked questions" on Office.com/renew.
-
Want to switch to a different subscription when you renew? For example, do you want to switch from Office 365 Personal to Office 365 Home? Choose the subscription that you want to switch to. For more information about switching subscriptions, see Switch to a different Office 365 for home subscription.
-
-
Review your shopping cart and choose Checkout.
-
On the next page, sign in with the Microsoft account that you use with Office 365.

-
Review your order and then choose Renew subscription.
Tip: If the payment method you have on file has expired, or you want to change it, choose Change. You can add a new payment method or edit the one you've used before.
-
Choose Manage subscription to go to Office.com/myaccount.
When you place your order, your payment method is charged right away, and the expiration date is extended for either a month or a year, depending on what you chose.
After you've renewed, in the future, your subscription will renew automatically and your payment method will be charged, unless you cancel your subscription or turn off automatic renewal before the expiration date. If you prefer to renew manually, please see Learn how to turn automatic renewal on or off.
Did you have any problems renewing? If so, check the Having trouble? section below for a solution or contact Microsoft Support.
Renew using a product key that you bought in a store.
You can renew by going to a retail store, in-person or online, and buying a subscription to Office 365 Home or Office 365 Personal. You'll receive a 25-character product key, which you can use to renew at office.com/setup.
Instructions below, and you can also see these steps in the video.

Important: Your Microsoft account can have only one active Office 365 subscription. If you enter more than one product key at office.com/setup, you're extending the amount of time for that Microsoft account, not increasing the number of Office installs or amount of online storage you get. You can renew and extend the duration of an Office subscription for a maximum of 5 years. For more information, see "Frequently asked questions" on Office.com/renew.
-
If you have a physical box or card, look inside for your 25-character product key.
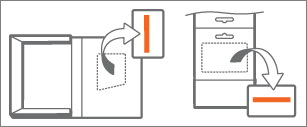
If you didn't get a physical box or card, check your email for a receipt that includes the product key.The product key is a combination of letters and numbers in this format:
XXXXX-XXXXX-XXXXX-XXXXX-XXXXX

If you have a physical box or card, the product key might be concealed with silver foil, which you scratch off to reveal the product key.
-
Go to Office.com/setup and, if prompted, sign in using the Microsoft account that's associated with your Office 365 subscription.
-
Enter the 25-character product key. When selecting your country or region, we recommend that you choose the country or region where you live or do your banking.
-
Follow the steps to complete the renewal process.
Your subscription is renewed and the new expiration date appears. To learn how to verify that your subscription has been renewed, see Check your renewal status below.
Did you have any problems renewing? If so, check the Having trouble? section below or contact Microsoft Support.
Having trouble?
Here are some questions we've heard from customers. If you don't find your answer here, please contact Support and leave us a detailed comment at the bottom of this topic.
I'm getting a "Renew your subscription" message.
You might see the "Renew your subscription" message in a yellow warning bar across the top of an Office application after you've renewed Office 365.

Why it happens: Your Office 365 subscription was about to expire, before you renewed.
How to turn it off: After you renew your subscription, close all of your open Office applications and open them again to begin using them. You may have to sign in again with the Microsoft account that is associated with your subscription. If you don't want to worry about your Office 365 subscription expiring in the future, consider turning on auto renewal.
I'm getting a "Subscription expired" message.
You might see the "Subscription expired" message in a yellow warning bar across the top of an Office application after you've renewed Office 365.

Why it happens: Your Office 365 subscription expired, before you renewed.
How to turn it off: After you renew your subscription, close all of your open Office applications and open them again to begin using them. You may have to sign in again with the Microsoft account that is associated with your subscription. If you don't want to worry about your Office 365 subscription expiring in the future, consider turning on auto renewal.
I'm getting a "Product Deactivated" error message.
To keep using your Office applications, you need to reactivate the subscription. For help, see A subscription notice appears when I open an Office 365 application.
I renewed at a retail store and my credit card was charged, but Office still isn't working.
To complete renewal, you need to go to Office.com/setup and enter the product key you got at the store, or follow the link in your email receipt. If you can't find your email receipt, check your junk mail folder.
You might also need to follow the steps in Renew using a product key that you bought in a store, above.
I renewed, but the Install button on Office.com/myaccount still isn't working.
Check your renewal status to make sure the subscription was renewed and is now active. If it is active and the Install button isn't working, please contact Microsoft Support.
-
Go to your Services & subscriptions page.
-
If prompted, choose Sign in and enter the Microsoft account and password associated with your Office 365 subscription.
-
Review the details for your Office 365 subscription.
-
If you see Renews on [date], your subscription is set up to automatically renew on that date, unless you turn automatic renewal off or cancel it beforehand.
The Renews on date will be just above either a Turn off auto-renew or a Renew link.
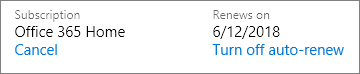
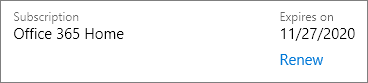
The Next charge info shows you when you'll be charged next, and for how much.
-
If you see Expires on [date], your subscription will expire on that date, unless you renew.
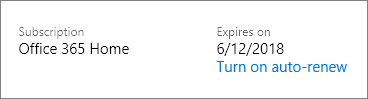
Note: For help understanding renewal and billing dates for all Microsoft subscriptions, see the "Billing cycles and schedules" section under "Manage my subscriptions" on the Billing help page.
-
I want to renew Office 365 in a different country than where I bought my original subscription.
I'm getting errors when I try to renew, and I need to use Office right away.
If Office expired and you need to use an app like Word, Excel, or PowerPoint right away, go to Office.com and use the Office Online apps in your web browser. You can also access your OneDrive from there. Contact Microsoft Support to get help with the renewal error.
If I renew early, will I lose any unused time?
You won't lose any unused time when you renew. Your expiration date will just extend by one month or one year, depending on what you choose.
I want to switch to a different Office 365 subscription.
If you have Office 365 Personal and decide you now want Office 365 Home, because it lets you install Office on more devices, you can swith, See Switch from Office 365 Home. To learn how to switch between Office 365 Home, Office 365 Personal, and Office 365 University subscriptions and how to redeem a free offer that came with your computer, see Switch to a different Office 365 for home subscription.
I just want the Office 2016 apps, without a Office 365 subscription.
Office 365 subscriptions include the latest feature updates, upgrades to future versions, ongoing tech support, and more. However, if you've decided that a subscription service isn't for you, you can buy Office 2016 as a one-time purchase. Compare and buy Office products.
I forgot my Microsoft account password or email.
If you can't remember your password, on the sign-in page, choose Can't access your account? and follow the instructions to reset it. If you can't remember the email address you used with Office 365, you can get a hint if you go to Office.com/setup and enter the original 25-character product key you used to activate Office.
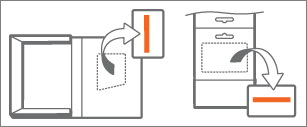
On your My Account page, you'll see a portion of the Microsoft account you used to buy or activate Office, or that you used when you first signed in to My Account.

Select the link Sign in with your other Microsoft account, and then sign in with the correct Microsoft account. If you still have trouble, contact Microsoft Support.
What you can do after you renew
Check your renewal status.
After you've renewed your subscription, you can verify that the subscription has been renewed.
-
Sign in to your My Office Account page. Be sure to use the same Microsoft account that you used to renew your subscription.
-
If auto-renew is turned on, you'll see the date that your subscription will automatically renew.
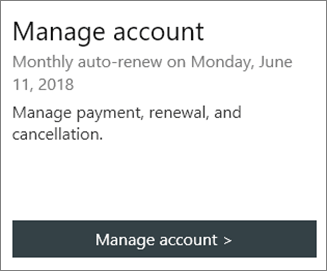
-
If auto-renew is turned off, you'll see the date that your subscription will expire.
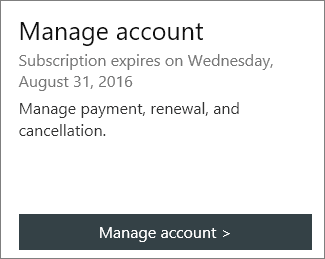
Tip: For more information about automatic renewal, see Turn automatic renewal on or off.
Start using Office 2016
-
If you already have Office 2016 installed and you have just renewed, simply close all of your open Office applications and open them again to begin using them. You may have to sign in again with the Microsoft account that is associated with your subscription.
-
If you've renewed and need to reinstall Office 2016 on your computer, go to Office.com/myaccount, sign in, and click the red Install button. For detailed steps, see Download and install or reinstall Office 365 on PC or Mac.
Manage your subscription
You can manage your subscription at Office.com/myaccount. If you don't want your subscription to renew automatically, Learn how to turn automatic renewal on or off.
Contact Support and leave us a comment
As an Office 365 subscriber, you can contact support for free to get help with account and billing issues.
Were these steps helpful? If so, please let us know at the bottom of this topic. If they weren't, and you're still having trouble, tell us what you were trying to do, and what problems you encountered.
Microsoft Office Tutorials: Renew Office 365 For Home >>>>> Download Now
ReplyDelete>>>>> Download Full
Microsoft Office Tutorials: Renew Office 365 For Home >>>>> Download LINK
>>>>> Download Now
Microsoft Office Tutorials: Renew Office 365 For Home >>>>> Download Full
>>>>> Download LINK MT