Mark a message as read or unread
In your Inbox, unread messages have bold titles. After you click on a message, and then click on something else, the message title is no longer bold, indicating that it has been read.
But there are times when you might want to make it bold again so that you can easily find and look at it again later, for example. You can also mark messages as read without opening them.
-
Right-click the message, and then click Mark as Read or Mark as Unread. Or press Ctrl+Q to mark it as read or Ctrl+U to mark it as unread.
Tip: To mark several messages as either read or unread at once, click the first message, hold down Ctrl, click the other messages, and then select the option you want.
Mark all messages in a folder as read or unread
You can quickly mark all the messages in a folder as read or unread.
-
In the folder pane, click the folder.
Note: Multiple folders can't be selected.
-
Click any email in the list of messages, and then press Ctrl+A to select everything in the folder.
-
Click Home > Unread/Read.
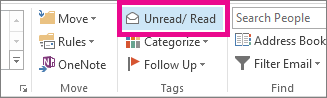
Automatically mark messages as read
If you'd rather have your messages marked as read only after you open them in the Reading Pane, you can do that too.
-
Click File > Options > Advanced.
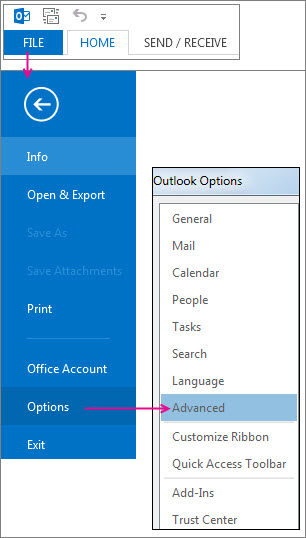
-
Under Outlook panes, click Reading Pane.
-
Select the Mark items as read when viewed in the Reading Pane check box.
Change how quickly messages are marked as read
If you want, you can slow down how quickly messages get marked as read. For example, after you click on a message, you can have Outlook wait 30 seconds before marking it as read.
-
Click File > Options > Advanced.
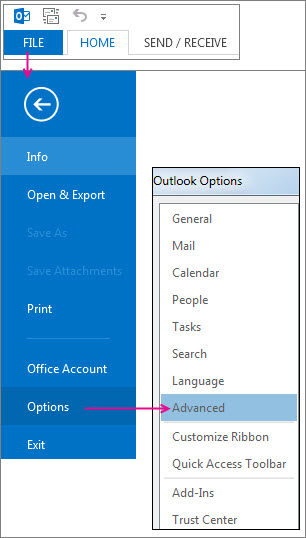
-
Under Outlook panes, click Reading Pane.
-
Select the Mark items as read when viewed in the Reading Pane check box.
-
In the Wait n seconds before marking item as read box, type how many seconds you want between when you click a message in the Reading Pane and it appears marked as read.
Mark messages as read or unread
-
Select one or more messages that you want to mark as read or unread.
How do I select more than one message?
-
To select multiple adjacent items, click the first item, and then hold down SHIFT and then click the last item.
-
To select nonadjacent items, click the first item, and then hold down CTRL and then click additional items.
-
-
On the Home tab, in the Tags group, click Unread/Read.
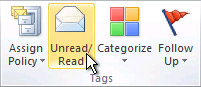
If you mark a message as unread after replying to or forwarding the message, the message symbol continues to appear as an open envelope. However, it is considered unread for sorting, grouping, or filtering.
Mark all messages in a folder as read or unread
You can quickly mark all of the messages in a folder as read or unread. Multiple folders cannot be selected.
Mark as read
-
In the Navigation Pane, click the folder.
-
On the Folder tab, in the Clean Up group, click Mark All as Read.
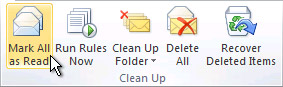
Mark as unread
-
In the Navigation Pane, click the folder.
-
Click any message in the message list, and then press CTRL+A.
-
On the Home tab, in the Tags group, click Unread/Read.
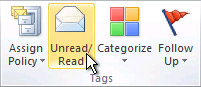
Automatically mark messages as read in the Reading Pane
-
Click the File tab.
-
Click Options.
-
Click Advanced, and then under Outlook panes, click Reading Pane.
-
Select the Mark items as read when viewed in the Reading Pane check box, and then type a number in the Wait n seconds before marking item as read box.
Manually mark messages as read or unread
-
Select the messages you want to change.
-
How?
-
To select adjacent items, click the first item, and then hold down SHIFT and click the last item.
-
To select nonadjacent items, click the first item, and then hold down CTRL and click additional items.
-
To select all items, on the Edit menu, click Select All.
Note: Changing the view for items can make selecting specific items easier. For instance, if you want to select all messages that have the same subject, in the folder containing the messages, click View, point to Arrange By, and then click Conversation. Select the messages you want from the view.
On the Edit menu, do one of the following:
-
To mark a message as read, click Mark as Read.
-
To mark a message as unread, click Mark as Unread.
-
Mark all the messages in a folder, click Mark All as Read.
-
Note: If you mark a replied to or forwarded message as unread, the message symbol continues to display as an open envelope. However, it is still considered unread for sorting, grouping, or filtering.
Automatically mark messages as read in the Reading Pane
-
On the Tools menu, click Options, and then click the Other tab.
-
Click Reading Pane.
-
Select the Mark items as read when viewed in the Reading Pane check box, and then type a number in the Wait n seconds before marking item as read box.
No comments:
Post a Comment