Change the chart type of an existing chart
For most 2-D charts, you can change the chart type of the whole chart to give the chart a different look, or you can select a different chart type for any single data series, which turns the chart into a combination chart.
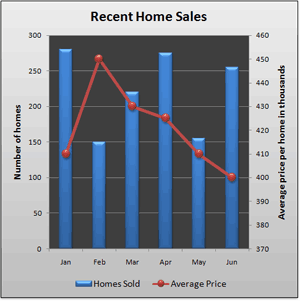
For bubble charts and most 3-D charts, you can only change the chart type of the whole chart.
Important: To complete this procedure, you must have an existing chart. For more information about how to create a chart, see Create a chart.
-
Do one of the following:
-
To change the chart type of the whole chart, click the chart area or plot area of the chart to display the chart tools.
-
To change the chart type of a data series, click that data series.
Note: You can change the chart type of only one data series at a time. To change the chart type of more than one data series in the chart, repeat the steps of this procedure for each data series that you want to change.
-
-
Tip: This displays the chart tools, adding the Design, Layout, and Format tabs.
-
On the Design tab, in the Type group, click Change Chart Type.
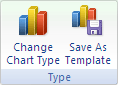
-
In the Change Chart Type dialog box, do one of the following:
-
Click a chart type in the first box, and then click the chart subtype that you want to use in the second box.
For more information about the chart types that you can use, see Available chart types.
-
If you saved a chart type as a template, click Templates, and then click the chart template that you want to use in the second box.
-
Tip: If you use a specific chart type frequently when you create a chart, you may want to set that chart type as the default chart type. After you select the chart type and the chart subtype in the Change Chart Type dialog box, click Set as Default Chart.
No comments:
Post a Comment