Automatically add contacts for everyone that you send an email message
Occasionally, you send email messages to people who aren't in your Outlook contacts. This could be a one-time message where you enter an email address in the To, Cc, or Bcc boxes or you could be replying to a message from some that isn't in your contacts folder.
When you need to find that person's information later, Suggested Contacts, a new feature in Microsoft Outlook 2010 can help you locate people that you have previously sent messages to. Suggested Contacts automatically keeps track of everyone you send a message to, but isn't in your Outlook contacts.
In this article
Find a contact when composing a message
When you are composing a message, you can select someone from the Suggested Contacts folder.
-
In the new message window, click To, Cc, or Bcc.
-
In the Select Names dialog box, under Address Book, click Suggested Contacts.
-
Click a contact, and then click To, Cc, or Bcc.
-
Click OK, to return to the message window.
The Suggested Contacts you selected are added to the To, Cc, or Bcc boxes.
Review or search Suggested Contacts
Review Suggested Contacts
-
In the Navigation Pane, click Contacts.
-
Under My Contacts, click Suggested Contacts.
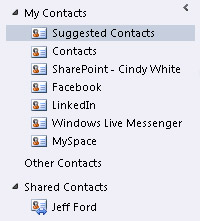
Search Suggested Contacts
-
In the Navigation Pane, click Contacts.
-
Under My Contacts, click Suggested Contacts.
-
In the Instant Search box, begin typing part of the name or email address.
Keyboard shortcut To quickly jump to the Instant Search box, press CTRL+E.
As you type, the contacts shown will be filtered to match.
Add a Suggested Contact to your Outlook Contacts
-
In the Navigation Pane, click Contacts.
-
Under My Contacts, click Suggested Contacts.
-
Click the contact that you want to move, and then on the Home tab, in the Actions group, click Move, and then click Contacts.
If Contacts doesn't appear in the list, click Other Folder, select the Contacts folder, and then click OK.
Differences between the Auto-Complete List and Suggested Contacts
Unlike the Auto-Complete List that appears when you begin typing a name or email address in the To, Cc, or Bcc boxes of a message, you can search your suggested contacts, and there is no maximum number of suggested contacts. The Auto-Complete List has a maximum of 1,000 entries.
Turn Suggested Contacts on or off
Suggested Contacts is turned on by default. Because Suggested Contacts is considered part of Outlook Address Book, some synchronization programs might attempt to synchronize the contacts to other devices.
The Suggested Contacts folder can contain a large number of entries. To prevent synchronization of the Suggested Contacts folder, review the documentation provided by your synchronization software. You can also exclude the folder as part of the Outlook Address Book. This might prevent the folder from being synchronized with other devices.
-
In Contacts, in the Navigation Pane, click Suggested Contacts.
-
On the Folder tab, in the Properties group, click Folder Properties.
-
On the Outlook Address Book tab, clear the Show this folder as an e-mail Address Book check box.
If you want to turn Suggested Contacts off, do the following:
-
Click the File tab.
-
Click Options.
-
Click Contacts.
-
Under Suggested contacts, select or clear the Automatically create Outlook contacts for recipients that do not belong to an Outlook Address Book.
You might also want to delete the contents of the Suggested Contacts folder.
-
In Contacts, in the Navigation Pane, click Suggested Contacts.
-
Click any contact, and then press CTRL+A.
-
On the Home tab, in the Delete group, click Delete.
No comments:
Post a Comment