Add a ratings feature to your library
Adding a rating feature to your OneDrive for Business library or any SharePoint library that you manage makes it easy for site visitors to respond to and share their opinion of library items. The resulting information can help you, site contributors, and other site visitors gauge the relative usefulness or appeal of these items. Ratings can also help you prioritize content improvements. For example, if three of the shortest articles in a library show high ratings, you might decide to break up the longer articles into shorter ones that target more specific topics.
In order to allow library visitors and contributors to rate library items, and to encourage interaction, ratings must be turned on for the library. Typically, if you own or manage the library, you can do this easily. You can choose whether to let library visitors apply a star rating to an item (one to five stars) or to simply "like" the item.
Note: The features described in this article depend on whether your organization has set up or customized personal sites and user profiles. For more information, see your administrator.
Add ratings to your library
To add ratings to your OneDrive for Business or other SharePoint library:
-
Select a OneDrive for Business or other SharePoint library.
-
On the Library tab , in the Settings group, click Library Settings.
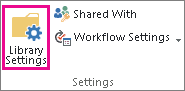
-
Under General Settings, click Rating settings.
-
Under Allow items in this list to be rated?, click Yes.
-
Under Which voting/rating experience would you like to enable for this list?, do either of the following:
>Click Likes to let site visitors indicate that they like a document or other list item.
SharePoint displays the total number of Likes next to the item and, on hover, displays who has liked the item.
>Click Star Ratings to let site visitors rate items with 1 to 5 stars,
SharePoint automatically averages the star ratings of multiple visitor responses and displays the result next to the item. -
Click OK.
The rating feature is added to each document or other item in the library.
Remove ratings from your library
To remove a ratings feature from your OneDrive for Business or other SharePoint library:
-
Select a OneDrive for Business or other SharePoint library.
-
On the Library tab, in the Settings group, click Library Settings.
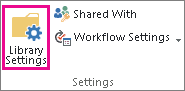
-
Under General Settings, click Rating settings.
-
Under Allow items in this list to be rated?, click No, and then click OK.
No comments:
Post a Comment