If a worksheet spans more than one page, you can print row and column headers or labels (also called print titles) on every page. For example, you can repeat the first row of column headers on all pages when you have large, complex worksheets.
-
Select the worksheet that you want to print.
-
On the Page Layout tab, in the Page Setup group, click Print Titles.
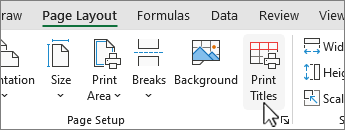
Note: The Print Titles command will appear dimmed if you are working in cell editing mode, if a chart is selected on the same worksheet, or if you do not have a printer installed.
-
On the Sheet tab, under Print titles, do one or both of the following:
-
In the Rows to repeat at top box, type the reference of the rows that contain the column labels.
-
In the Columns to repeat at left box, type the reference of the columns that contain the row labels.
For example, if you want to print column labels at the top of every printed page, you could type $1:$1 in the Rows to repeat at top box.
Tip: You can also click the Collapse Dialog button
 at the right end of the Rows to repeat at top and Columns to repeat at left boxes, and then select the title rows or columns that you want to repeat in the worksheet. After you finish selecting the title rows or columns, click the Collapse Dialog button
at the right end of the Rows to repeat at top and Columns to repeat at left boxes, and then select the title rows or columns that you want to repeat in the worksheet. After you finish selecting the title rows or columns, click the Collapse Dialog button  again to return to the dialog box.
again to return to the dialog box.Note: If you have more than one worksheet selected, the Rows to repeat at top and Columns to repeat at left boxes are not available in the Page Setup dialog box. To cancel a selection of multiple worksheets, click any unselected worksheet. If no unselected sheet is visible, right-click the tab of a selected sheet, and then click Ungroup Sheets.
-
Next Steps
Once you have finished setting up your worksheet to include row and column headings or labels (also named print titles) on every page, you can go ahead and print your worksheet.
This feature is not available in Excel for the web.
If you have the Excel desktop application, you can use the Open in Excel button to open the workbook and print rows with column headers.
Need more help?
You can always ask an expert in the Excel Tech Community or get support in the Answers community.
No comments:
Post a Comment