The first time you install and use an Office program, you are asked for your user name and initials in a dialog box that looks similar to this:
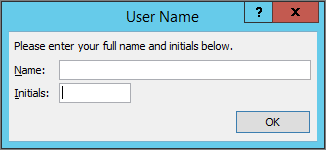
Your name and initials will be associated with any Office document that you create and will appear in places like comments, revisions, and general document properties. You can enter anything you like, but it's a good idea to consider who you might be sharing documents with, or reviewing documents for, when choosing a user name. Most people simply use their first and last name.
If you are seeing the User Name dialog box every time you open an Office program, see Prevent a program from asking for user name and initials.
Change your user name and initials
If you are creating Office documents that will be shared with others, appropriate attribution and correct author information can be important. You can change your user name and initials at any time.
Important: Changing your name or initials in one Office program will change your name and initials in all of the other Office programs installed on your computer.
-
Click File > Options.
-
In the Options dialog box, change your user name and initials in the Personalize your copy of Microsoft Office section.
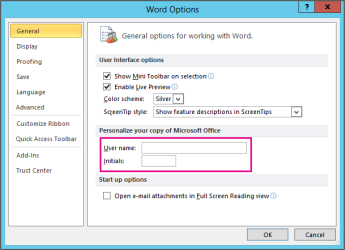
Note: Excel 2010 uses only a user name, not initials.
-
In an open document, click the Office button
 , and then click the Options button at the bottom of the menu.
, and then click the Options button at the bottom of the menu.Notes:
-
In OneNote, click the Tools menu, and then click Options.
-
In Project and Visio, click the Tools menu, click Options, and then click the General tab.
-
-
In the dialog box, change your user name and initials in the User Name and Initials boxes. The dialog box that you see may appear different from the example below, depending on the Office program you're using.
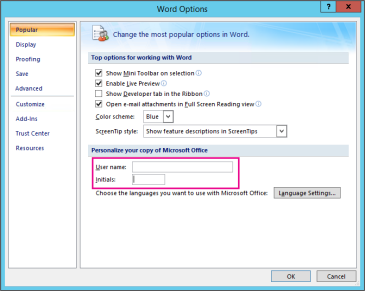
Note: Excel 2007 uses only a user name, not initials.
Prevent a program from asking for user name and initials
You should see the User Name dialog box only once—the first time you open a newly installed Office program. However, if you see this dialog box every time you open a program, you may be able to stop this from happening by changing permissions in the registry.
Warning: This procedure contains steps that tell you how to modify your computer's registry. Serious problems might occur if you modify the registry incorrectly. Make sure to follow these steps carefully. For added protection, back up the registry before you modify it. Then, you can restore the registry if a problem occurs. To learn how to back up and restore the registry, see How to back up and restore the registry in Windows.
-
From the Windows Start screen in Windows 10, Windows 8, Windows 7, or Windows Vista, type regedit.exe in the Search box, and then press Enter.
Note: In Windows XP, click Start, click Run, type regedit.exe, and then press Enter.
-
In the Registry Editor, browse to the following location: HKEY_Current_User\Software\Microsoft\Office\Common\UserInfo.
-
Click UserInfo.
-
On the Edit menu, click Permissions.
-
Click your user name.
-
Select the Allow check box for Full Control.
-
Click Apply, and then click OK.
-
Close the Registry Editor.
No comments:
Post a Comment