Tip: Learn more about Microsoft Forms or get started right away and create a survey, quiz, or poll. Want more advanced branding, question types, and data analysis? Try Dynamics 365 Customer Voice.
With Microsoft Forms, you can send your form or quiz to students, parents, and colleagues and collect their responses in a few different ways, depending upon your needs.
Send and collect responses
-
In Microsoft Forms, open the form or quiz for which you want to collect responses.
-
In the Share pane under Send and collect responses, select the drop-down list and choose from whom you want to collect responses.
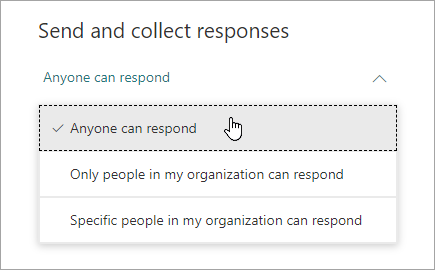
-
Anyone can respond - Anyone inside or outside of your organization can submit responses to your form or quiz.
-
Only people in my organization can respond - Only people within your organization, signed in with a work or school account, can submit responses to your form or quiz.
-
Specific people in my organization can respond - Only people or groups in your organization that you specify can respond to your form.
Notes:
-
Only people in my organization can respond and Specific people in my organization can respond options are only available for Office 365 Education and Microsoft 365 Apps for business users. Sign in with your work or school account to access these settings.
-
To collect responses from specific people in your organization, only users with a valid Office 365 mailbox can be selected. Users with other mailboxes, such as those hosted on dedicated Microsoft Exchange Servers and accessed via REST APIs, are not supported. Learn more.
Note: Specific people in my organization can respond option applies to individuals and groups only within your organization. You can designate a total of up to 100 individual names or group names. Of the 100 limit, you can designate up to 20 groups (and each group can contain up to 1,000 individuals). For example, you can collect responses from 80 individuals and 20 groups for a total of 100.
-
-
-
Select the Shorten URL option if you want a shorter URL than what's provided. Next, choose how you want to ask for responses.
Notes:
-
The Shorten URL option is rolling out and will be available soon.
-
This option is currently not available for GCC, GCC High, and DoD environments, nor Forms users with Microsoft personal accounts (Hotmail, Live, or Outlook.com).

Select the Link button, and then click or tap Copy next to the text box that displays a web address. Copy and then paste this unique link wherever (e.g. a shared class notebook) your intended audience can see and click it to access your form or quiz.

Select the QR code button, and then click or tap the Download button, which will download your QR code as a .png file. Insert the .png wherever your intended audience can scan it with a QR code scanner, such as a mobile device, to access your form or quiz.

Select the Embed button, and then click or tap Copy. Paste this embed code into a web page, Sway, or a document.

Select the Email button. When your designated email application opens, add email addresses of the people for whom you intend the form. Microsoft Forms includes a brief note in the email body and a link to your form. You can customize the email message as you like.
Note: If you select Specific people in my organization can respond, the names of individuals and groups you've specified will pre-populate in the "Bcc" line of your email. Modify your email as needed before sending.
Note: Anyone who receives the form link through email will be able to forward your email to other people who can potentially see and complete your form. If your form, however, is set to Only people in my organization can respond or Specific people in my organization can respond, only individuals and groups you define - whether everyone in your organization or just specific individuals and groups - can view and respond to your form (regardless if the email has been forwarded to them).
-
Got feedback on Microsoft Forms?
We'd love to hear from you! Please visit the Microsoft Forms UserVoice site to provide suggestions and vote on ideas others have already submitted.
Microsoft Office Tutorials: Send A Form And Collect Responses >>>>> Download Now
ReplyDelete>>>>> Download Full
Microsoft Office Tutorials: Send A Form And Collect Responses >>>>> Download LINK
>>>>> Download Now
Microsoft Office Tutorials: Send A Form And Collect Responses >>>>> Download Full
>>>>> Download LINK gR