You can add or change your profile photo in Microsoft 365 from Office.com, or while using Microsoft 365 applications on your computer or in a browser on your phone. Your photo will appear everywhere there's a profile photo circle in Microsoft 365.
To add your profile photo to Microsoft 365 for business
-
Find a photo you want to use and store it on your computer, OneDrive, or other location you can get to. The photo needs to be smaller than 4 MB and can be a .png, jpg, or .gif file.
-
Sign in to Microsoft 365 with your work or school account at office.com.
-
Select the circle in the upper right hand corner of the page that shows your initials or an icon of a person.

-
In the My accounts pane, select the circle that shows your initials or an icon of a person. Change your photo in the pop-up that appears.
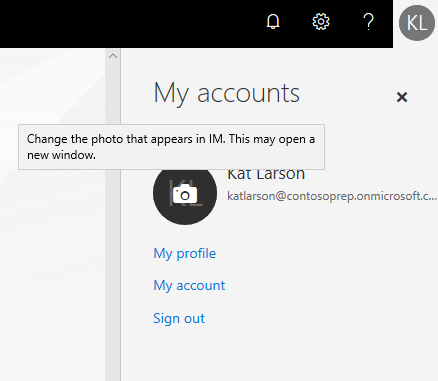
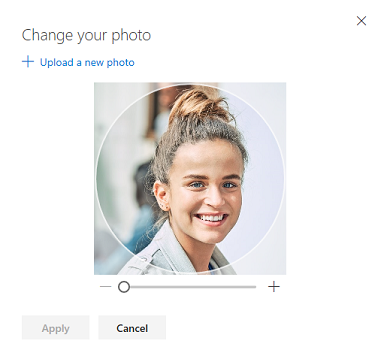
Note: If you or your IT administrator have already added a profile photo, it will appear in the circle. You can keep that photo, or follow the instructions to change it.
Admins: How to add photos on behalf of users
If you're a Microsoft 365 admin, you can use the Exchange admin center or Windows PowerShell to add photos on behalf of users.
Use the Exchange admin center
-
Go to the Microsoft 365 admin center, and then open the Exchange admin center.
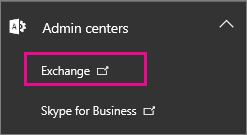
-
Choose your own profile photo, and then choose Another user.
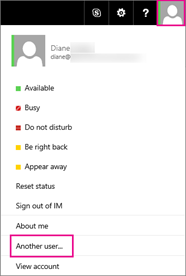
-
Select the user you want to update, and then choose OK.
-
Under Account, choose Edit information.
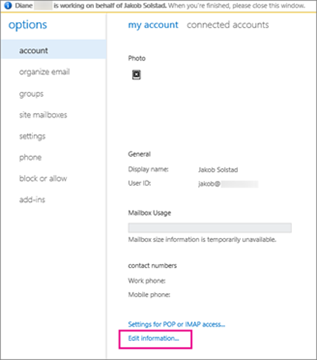
-
Choose Change.
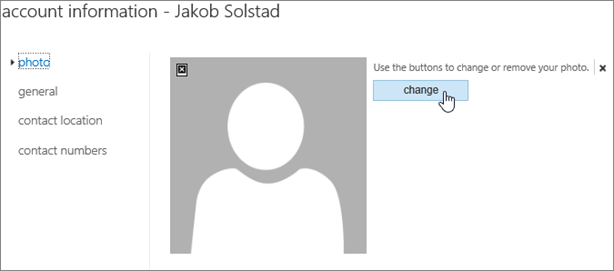
-
Browse to the photo you want to upload, select it, and then choose Save.
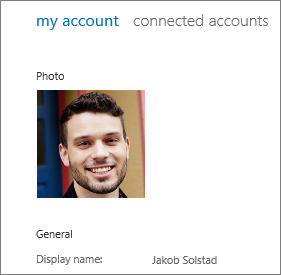
Use Windows PowerShell
-
You can also use the Set-UserPhoto PowerShell cmdlet to change a user's photo. For example:
Set-UserPhoto "username" -PictureData ([System.IO.File]::ReadAllBytes("C:\Users\Administrator\Desktop\photo.jpg"))
No comments:
Post a Comment