Translate text
-
Translate a whole document
-
Select Review > Translate > Translate Document.
-
Select the language to translate to.
-
Select Translate.
-
-
Translate selected text
-
In your document, highlight the text you want to translate.
-
Select Review > Translate > Translate Selection.
-
Select you language to see the translation.
-
Select Insert. The translated text will replace the text you originally highlighted.
-
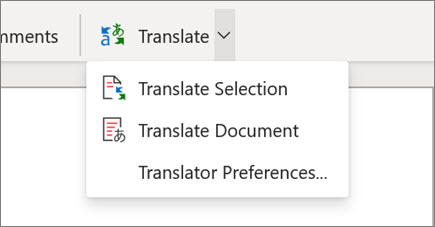
Discover Ideas
Use Ideas to develop your style and hone your grammar.
-
Select some text.
-
Select Home > Ideas.

Dictate your document
Don't want to type? Dictate your words into the document instead.
-
Select Home > Dictate.
-
Start talking. As you talk, text appears on your screen. Insert punctuation by saying the name of the punctuation mark you want to add.
-
Select Dictate to stop the dictation.

Insert a table of contents
Create a table of contents based on your document headings.
-
Select References > Table of Contents, and then select the table of contents you want.
-
If you need to make changes in your document that affect the table of contents:
-
Select the table of contents.
-
Select References > Table of Contents, and then select Update Table.
-
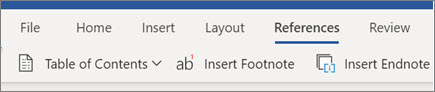
Check accessability
Run the Accessibility Checker to identify and fix common accessibility issues in your document so it's accessible for people of all abilities to read and edit.
-
Select Review > Check Accessibility.
-
Select what you want to fix from the pane.
-
Review Errors, Warnings, and Tips in the Accessibility Checker pane.
-
Select an accessibility issue to highlight the corresponding part in your document, and fix it accordingly.
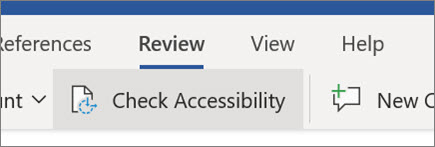
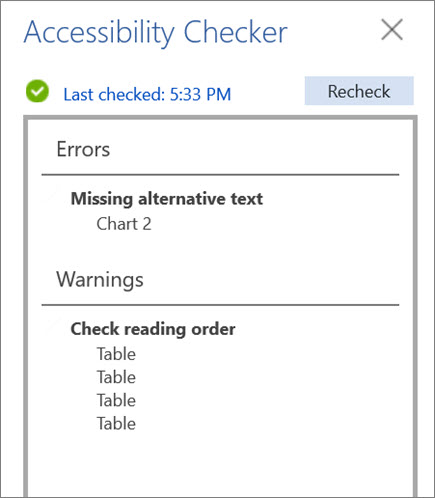
No comments:
Post a Comment