Let's face it: We all have problems working on group projects. Coordinating meeting times in-person and figuring out where files go is just a huge hassle.
Enter Microsoft Teams. Using Teams, groups can collaborate on a project in many ways. Here are some of the top ways you can work together in Teams.
Note: Some of these features may be disabled in Microsoft Teams due to the settings of your school or district.

1. Collaborate in the Conversations tab
The Conversations tab in any team channel acts a little bit like a social media thread, but for getting work done.
Start conversations and get people's attention by @mentioning their names in the Compose box before posting your message. Use the Attach paperclip to share files, pictures, and anything else your group needs to reference for the project. Everything you add will be automatically saved in the Files tab of your channel.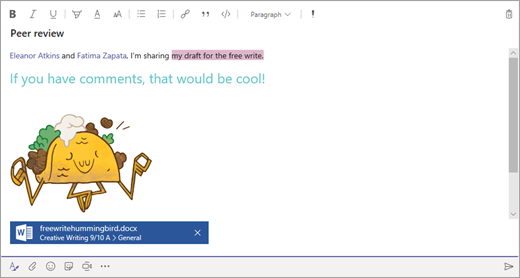
2. Create your own team
Microsoft Teams isn't just for the classroom. Organize your own study groups by inviting your classmates to a team. Select + Join or create team > Create a new team and choose a team type for Anyone. The app will walk you through a few steps to name your team and invite some members. From there, you're set!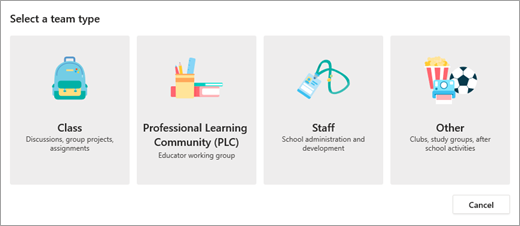
3. Group video calls in Teams
Not able to meet up together in-person as a group? No problem! Select the audio or video call icons from a group chat to launch a call right now. You'll be able to share screens and discuss them as you chat, too.
4. Collaborate on documents
Microsoft 365 file types like Word, PowerPoint, and Excel can be coedited right from Teams.
Select a document to open it, then select Edit in Teams. Select the Start conversation button to move your document over and start a conversation to the right of your file. Exchange ideas there while looking at the document together.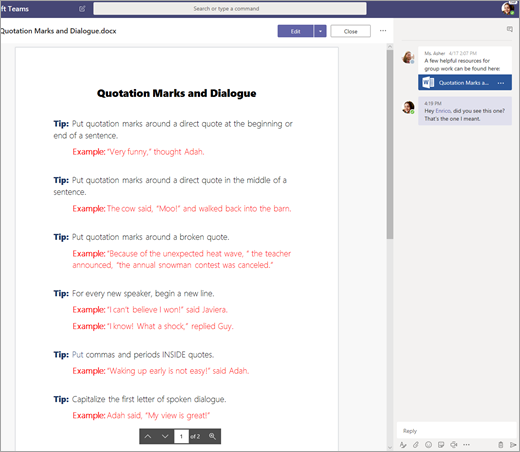
5. Work on notes together in OneNote in Teams
If your class team is using a linked OneNote Class Notebook, you'll find it in the General channel of your team. There, you and your classmates can brainstorm together in the Collaboration Space. Any channels your teacher has added to the team will show up as sections in the Collaboration Space, too.
If you're working in your own team, go ahead and use the Add + icon in a channel to add a OneNote notebook your whole team can share.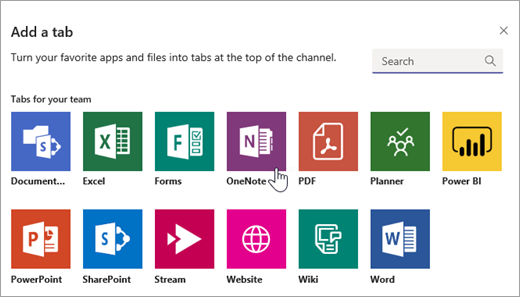
No comments:
Post a Comment