Video: Show or hide the tree view for site navigation

Note: SkyDrive is now OneDrive, and SkyDrive Pro is now OneDrive for Business. Read more about this change at From SkyDrive to OneDrive.
Does your SharePoint site have a complex hierarchy of lists, libraries, and subsites? Use the tree view to more easily navigate between content in your site.
There is no video for SharePoint 2010, but here's how to show or hide the tree view.
The tree view is a navigation option that provides a hierarchical view of the lists, libraries, and subsites of the current site. The tree view is displayed to the side of most pages of the site, below the Quick Launch. The tree view is disabled by default.
If your site has a complex hierarchy, the tree view can make it easier for the users of your site to navigate between content in the site hierarchy, such as between a library in the current site and a list in a subsite. Following is an example of the tree view.
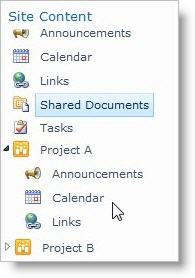
Note: You must have at least the permissions obtained by being added to the default Designers SharePoint group for the site to manage navigation for a site. You have the necessary permissions if you can access the Sites Settings page for the site and you see the Tree View command under Look and Feel. If you do not have the necessary permissions, contact your site administrator.
-
From the site, on the Site Actions menu
 , click Site Settings.
, click Site Settings. -
In the Look and Feel section, click Tree view.
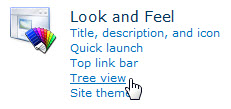
-
Do one of the following:
-
To show the tree view, select Enable Tree View, and then click OK.
-
To hide the tree view, clear Enable Tree View, and then click OK.
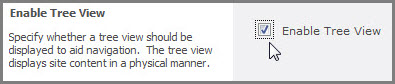
Note: You can show or hide the tree view by using a compatible Web browser. You cannot customize the tree view by using a Web browser.
-
No comments:
Post a Comment