
Perhaps you've been in this situation. By the end of the week, your team has to create a document that will be sent to everyone in the company. Wisely, you saved all your previous discussions and meeting minutes in a OneNote notebook. By using Word Online and OneNote Online, you can get any project off to a quick start.
-
Sign in to Office 365 with your work or school account.
-
From the app launcher
 click OneDrive, click New, and select Word document.
click OneDrive, click New, and select Word document.A blank document opens in Word Online. Keep it open.
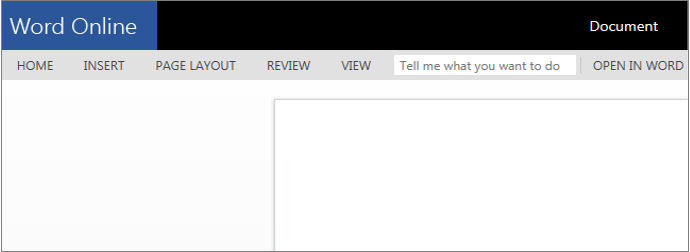
-
Navigate to your team site (In the app launcher
 , click Sites, and then locate your team site).
, click Sites, and then locate your team site). -
Click OneNote in the Quick Launch (the navigation links on the side or top of the page).
Tip: If for some reason the OneNote link is not there, you can locate the notebook in the Site Assets library (In the Quick Launch, click Site Contents, and then click Site Assets.)
-
In OneNote Online, click the section that contains the relevant notes. For example, if you had saved notes into different sections, it might look like the following.
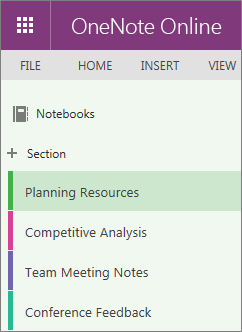
-
To select and copy all the notes, click the section title, press CTRL+A twice , and then press CTRL+C.
-
To paste in the contents, switch back to Word Online, and press CTRL+V .
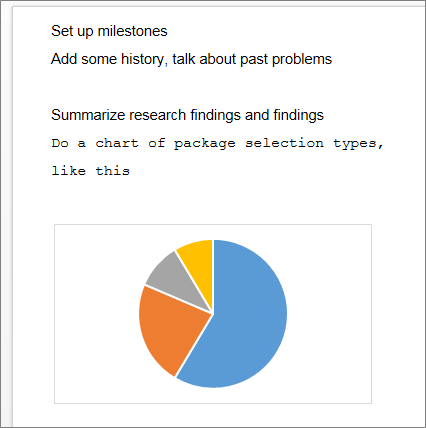
-
To change the filename, click Document at the top of page, and then enter a meaningful name, such as PackageDesign.
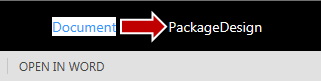
-
The document is automatically saved to OneDrive with its new name.
Specific "how to" instructions for your device
Create and save a file to OneDrive for Business on an Android phone or tablet
-
If necessary, set up Office on your Android device. See Office 365 Android phone or tablet setup.
-
In the app list, tap Word
 .
. -
Tap New, and then Blank document.
-
Enter some text in the document.
-
Tap the menu icon
 , and then tap Save As.
, and then tap Save As. -
Tap OneDrive - <organization name>.
For example, if you work for Contoso, it would say OneDrive – Contoso.
-
Choose a folder in OneDrive for Business, and then click Save.
Create and save a file to OneDrive for Business on an iPhone or iPad
-
If necessary, install and set up Office on an iPhone or iPad.
-
In the app list, tap Word
 .
. -
Click New, or one of the templates listed.
-
Edit the document.
-
If AutoSave is not on, click File, and then click Save As.
-
In the name box, type a name, such as PackageDesign.
-
Tap OneDrive - <organization name>.
For example, if you work for Contoso, it would say OneDrive – Contoso.
-
Choose a folder in OneDrive for Business, and then click Save.
Create and save a file to OneDrive for Business on a Windows Phone
Note: The following procedure only applies to Windows Phone 8.1.
-
In the app list, tap Office
 .
.The Office app is pre-installed on your windows phone.
-
To create a Word document, tap the Plus sign
 , and then under blank document, tap Word.
, and then under blank document, tap Word. -
Edit the document.
-
When you are done, tap the More menu (…), and then click Save As.
-
In the File name box, type a name, such as PackageDesign.
-
Tap in the Save to box, and then tap OneDrive - <organization name>.
For example, if you work for Contoso, it would say OneDrive – Contoso.
Want more?
By the end of the week, our team has to create a packaging design document that will be sent to everyone in the company.
I need to get off to a quick start.
From the app launcher, I click OneDrive, click New, and select Word document.
Wisely, we saved all our previous discussions and meeting minutes in the OneNote Marketing Notebook. In OneNote Online, I click the Packaging Design section that contains the relevant notes.
I press CTRL A twice to select all the notes, and press CTRL C.
I switch back to Word Online, and press CTRL V to paste in the contents from OneNote.
I can also change the default file name, without leaving the document. I'll select the document name at the top of the window and change it to something a little more descriptive.
The document is saved automatically to OneDrive with its new name.
No comments:
Post a Comment