Sync the files on your computer with your mobile device
To access Office files that are saved on your computer from your iPad, iPhone, Android device, or Windows device—you can upload the files to OneDrive, Dropbox, or a team site. Also, you can send email attachments to yourself and then open them on your mobile device.
In the sections below, you'll find explanations on how to access files from various devices.
On your Android device
To upload and open files:
-
On your computer, open your web browser and go to your OneDrive, Dropbox, or Office 365 team site.
Tip: To set up a new online location, tap Open > Add a place, and select your service. To see all locations that are currently available to you, tap Open > Browse.
-
Upload your file.
-
If you haven't already done so, sign in to your Android device.
-
Tap Open, tap the service in which you saved the file, and find the file.
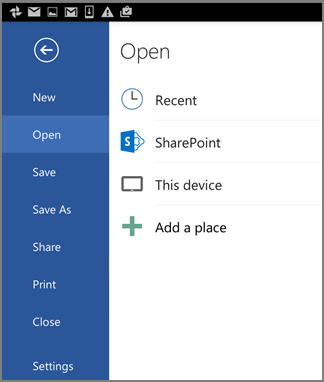
If you already have a file open, click the File icon or menu, tap Open, tap the service in which you saved the file, and then find the file.

To open email attachments:
-
On your Android device, open your email app and then open the email message with the attachment. You'll find the attachment at the bottom of the message. You may have to tap the attachment to download it.
Depending on its size, the download may take a few minutes. You'll see a progress window while the file is downloading.
-
Tap the attachment to open it in Word, PowerPoint, or Excel.
On your iPad or iPhone
To upload and open files:
-
On your computer, open your web browser and go to your OneDrive, Dropbox, or Office 365 team site.
Tip: To set up a new online location, tap Open > Add a place, and select your service. To see additional locations that are available to you, tap Open > More.
-
Upload your file.
-
If you haven't already done so, sign in to your iPad or iPhone.
-
Tap and sign in to the service in which you saved the file, and tap Open to find the file.

If you already have a file open, tap Back first.

To open email attachments:
To open Word, Excel, PowerPoint, and Visio email attachments, do the following:
-
On your mobile device, open your mail app and find the email message with the attachment. You'll see the attachments at the bottom of the message. You may have to tap the attachment once to download it.
-
Tap and hold the attachment until a group of icons appears.
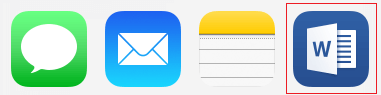
-
Tap the icon to open your file in Word, Excel, PowerPoint, or Visio.
On your Windows Mobile device
To upload and open files:
-
On your computer, open your web browser and go to your OneDrive, Dropbox, or Office 365 team site.
Tip: To see all locations that are currently available to you, tap Open > Browse.
-
Upload your file.
-
If you haven't already done so, sign in to your Windows Mobile device.
-
Tap the Word, PowerPoint, or Excel icon to open the app, locate your file, and tap to open it.
If you already have a file open, tap the File tab or menu, tap Open, and locate your file.
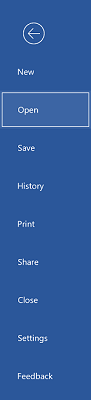
To open email attachments:
-
On your Windows Mobile device, open your email app and open the email message with the attachment. You'll find the attachment at the bottom of the message.
-
Tap the attachment to open it in Word, PowerPoint, or Excel.
No comments:
Post a Comment