Reset your PIN (Personal Identification Number)
Your PIN is initially assigned to you by your Skype for Business administrator and you might have received a notification email when it was set up. If you didn't receive a notification, or don't remember your PIN now, follow the instructions below to reset your PIN.
Do I need to use a PIN every time I call into a meeting?
Most of the time you don't need a PIN when you call into a Skype for Business meeting with a phone. All you need is the phone number and Conference ID, which you'll find in the meeting invite.
You only need a PIN if:
-
You're the meeting leader (presenter), and calling from a phone that isn't connected to your account, such as a personal cell or home phone.
-
You're an attendee, but the meeting is locked and you need to be identified before joining.
How do I reset my PIN?
How you get a new PIN depends on whether you're using Skype for Business Online or Skype for Business 2016 (also known as on-premises).
Note: Not sure which version you're using? Try following the instructions under Skype for Business Server 2015 (on-premises). If you run into an error, you're using Skype for Business Online.
Skype for Business Online
If you're using Skype for Business Online, you can reset the PIN via Skype for Business Setting Portal. To go to Skype for Business Setting Portal, click Forgot your dial-in PIN? link in your meeting invitation in Outlook.
Skype for Business Server 2015 (on-premises)
If you're using Skype for Business as part of Skype for Business Server 2015, you can reset your PIN by following these instructions:
-
In your meeting invitation in Outlook, click Forgot your dial-in PIN?
Note: To see a list of dial-in phone numbers assigned to your organization, go to See a list of dial-in conferencing dial-in numbers.
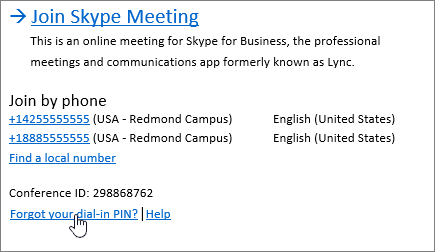
-
Under Personal Identification Number (PIN), click Sign In.
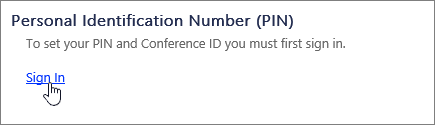
-
Choose your language and click Sign in.
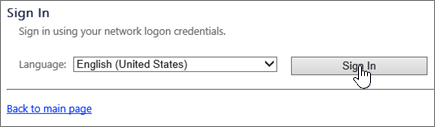
-
Type the same user name and password that you use to log into Skype for Business or your company's network.
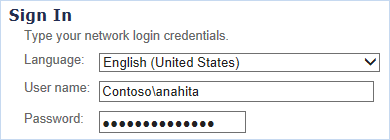
If you're having trouble signing in with your user name and password, see Need help signing in to Skype for Business?
Notes:
-
You are using Skype for Business Online if you see the following error when you enter your user name and password:
-
The operation failed with an unexpected error. If the problem persists, contact your system administrator.
-
You will need to ask your admin to reset your PIN. If you're the admin – meaning you purchased the Office 365 subscription – you can reset the PIN yourself. See Reset the dial-in conferencing PIN for a user to learn more.
-
-
Under Personal Identification Number (PIN), click Reset your PIN, and follow the instructions on the page to create a new one.
After you reset your PIN, call the audio number in your meeting invitation and enter both the Conference ID and the PIN when prompted.
More information
You'll also find additional helpful information on the Dial-in Conferencing and PIN Management page, such as your PIN expiration date, local numbers, and touch-tone commands (DTMF) on your phone. Make sure to check the bottom of the page for the commands to mute, unmute, and other actions.
In-conference DTMF controls
| *6 | Mute or unmute your microphone |
| *4 | Toggle audience mute |
| *7 | Lock or unlock the conference |
| *9 | Enable or disable announcements for participants entering and exiting the conference |
| *3 | Privately play the name of each participant in the conference |
| *1 | Play a description of the available DTMF commands |
| *8 | Admit all participants currently in the lobby to the conference |
See Also
Join a Skype for Business meeting
Call into a Skype for Business meeting on your mobile or other phone
No comments:
Post a Comment