Record audio or video notes
When you're at a lecture, Q&A session, or interview and you know you won't be able to type notes fast enough, you can use OneNote to record audio or video notes.
Note: Before you get started, make sure your computer has a microphone and a webcam, and that both are set up in the Windows Control Panel.
If your application looks like this, you're using OneNote for Windows 10. Find out how to record audio notes in OneNote for Windows 10.
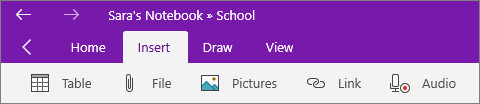
-
Click a location on the page in OneNote where you want to place the recording, and then do one of the following:
-
To create an audio-only recording, click Insert > Record Audio.
-
To create a video recording with optional audio, click Insert > Record Video.
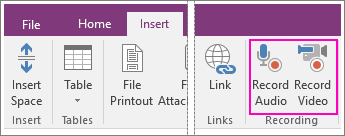
Recording starts as soon as OneNote adds a media icon to the page.
-
-
To end the recording, press Pause or Stop on the Audio & Video tab.
-
To play a recording, click the media icon on the page and then click Play.
If you take notes during the recording, they'll be linked to the audio and video created with OneNote. This way you can search your notes and find specific parts of the audio or video recording.
Note: If you select the See Playback button on the Audio & Video tab, OneNote will position the cursor within any notes that you took during the recording. For example, if you're recording an interview and you took notes two minutes into the clip, OneNote will jump to that exact part of your notes whenever you play back the clip and it reaches the two minute mark. This is immensely useful for retaining context between a recorded event and any reactions, thoughts, and ideas that you had at any particular moment during that event.
No comments:
Post a Comment