Frequently Asked Questions about the OneNote Staff Notebook
I'm a Staff Leader and found the OneNote Notebook Staff Notebook. How can I use it?
-
Your IT Administrator must first make the app available for your school. Contact your IT Administrator to check our IT Administrator Guide on how to install and deploy the app.
-
To create your first Staff notebook, follow the steps on our Getting Started page.
-
To get interactive training, visit our OneNote Staff Notebook training.
-
For more OneNote in Education training, visit http://www.onenoteforteachers.com.
-
Here are a set of example scenarios to consider:
We've documented some possible ways that education staff leaders and members might use the OneNote Staff Notebook. Staff leaders and members might be at the grade, school, faculty, department, or district-level. It's up to you on how many to set up. Because OneNote comes on all platforms and all devices, it's easier than ever to learn and collaborate anytime, anywhere, on any device. We know there are endless possibilities, so if you have new ideas, please share them with us at OneNoteEdu@Microsoft.com.
Collaboration Space
-
Staff Meeting notes — Keep all of your meeting notes in one place and track meeting attendance and review minutes at a glance. Staff Meeting, Committee, Grade Level, Departmental, or Professional Learning Communities (PLC's). OneNote has tight integration with Outlook and Office, along with rich search capabilities so you'll never lose track of follow-ups.
-
Initiatives — Plan out school initiatives collaboratively and keep things organized such as School Improvement, and Fund Raisers.
-
"Tide Chart" for Student Highs and Lows — Some schools have used this innovative and collaborative way to track student highs and lows during school over time.
-
Cross-grade Lesson Plan Development — Some schools set up a Staff notebook for a particular grade and do school-wide lesson plan and curriculum development. For example, 9th grade math lesson plan across 10 teachers to develop and share.
Content Library
-
Policies and Procedures — Keep important information like key emails with attachments, school policies and other things all in one place. Since OneNote is any device, any platform, you can access it anytime, anywhere and even offline.
-
Dates and Deadlines — Links, sticky notes, calendars, deadlines, ToDos—you can put all of it in one shared space that everyone can always find.
Private Staff Member notebook uses
-
Professional development (PD) — Professional development/professional learning is an important aspect for every teacher and faculty member. A great use of the private staff member notebook is to capture professional development plans and feedback, and be able to share and gather feedback form the staff leader.
-
Classroom observations — Modern classroom observations can all be kept in a private staff member notebook. Take photos with your OneNote mobile app (any device) and insert directly into the staff member notebook. Record audio with your phone during the observation, or use digital ink to capture handwriting. With the OneNote flexible page surface, there is a much richer environment for classroom observations.
-
Lesson Plans and feedback — A great way to gather lesson plan feedback is for a teacher to put the digital lesson plan in his/her private staff notebook. The Staff leader can easily give feedback in real-time or while offline, and can use any form of feedback including text, picture, ink, audio or even video. The rich page surface of OneNote allows a much more flexible way to gather and share feedback. If a teacher is absent the Staff leader can have plans can be printed off from here for the substitute.
-
Evaluation — Staff leaders can capture and share private feedback and evaluation information in the staff member notebook.
-
Parent Communication — Using the Outlook "send to OneNote" feature, a teacher can easily send important emails into the private staff member notebook for later reference.
-
Individualized Education Program (IEP) — Some schools have considered using private staff member notebooks to capture important IEP information for a student. This allows a private place for the staff member and staff leader to have a private place to communicate and collaborate.
Other uses for Staff Notebooks in education
-
Professional Learning Communities (PLC) — We think that OneNote Staff Notebooks are a great tool to enable Professional Learning Communities (PLC) in schools. By using the simple setup, the leader of the PLC ("Staff Leader") can quickly set up a notebook in which people can collaborate quickly and efficiently in real-time. Co-owners of the notebook can also easily be added, which enables the option of a Principal, Vice Principal, or other school administrator to easily keep up with what's happening in the notebook, as well as jump in to collaborate as well.
What languages does the OneNote Staff Notebook app support?
At this time only English. We are working to support other languages in the near future.
How can my staff members open the Staff notebook?
Check out how to Find a Staff Notebook
I'm an IT Administrator. How do I let Staff leaders access the OneNote Staff Notebook app?
After you follow the instructions on installing the app which are covered in our IT Administrator Guide, please send the Getting Started page to the notebook owners in your organization. Here's the direct link to the OneNote Staff Notebook app on the SharePoint Store.
Where are the Staff notebooks created with the OneNote Staff Notebook app on Office 365?
Check out how to Find a Staff Notebook
How do I rename the SharePoint entry for a Staff notebook?
-
From your Staff site, click the Settings (gear) button and choose Site Contents.
-
Open the EDUStaffOneNoteAppDocuments library.
-
In the ribbon menu, click the Library tab and click the Library Settings icon.
-
In the General Settings area, choose List name, description and navigation.
-
Replace the name "EDUStaffOneNoteAppDocuments" with "Staff Notebooks".
-
Choose Yes, to display this document library on the Quick Launch.
Please take a look at OneNote MVP Darrell Webster's video to rename a Staff notebook. These steps will help you give the library a friendly name and add it to the quick launch menu of your Staff site.
Can I see if something was changed after a deadline?
Yes. By right-clicking any piece of content on a page, you can see the last time a piece of content was changed and who changed it.
Another option is to go to the History tab in OneNote and choose the Recent Edits button.
What Office 365 plans are required to install the OneNote Staff Notebook app?
In order to install the OneNote Staff Notebook app, an institution must have an Office 365 Education plan with SharePoint and OneDrive for Business. To get the full functionality of OneNote for every staff member and notebook owner, institutions will want Office 365 ProPlus installed with Office 365 E3.
How do I limit the deployment/installation of the app to specific sites?
There are three options for limiting deployment/installation. You can limit deployment/installation to specific managed paths; limit deployment/installation to specific site templates; or limit deployment/installation to specific sites.
Important: If you've already deployed the app to all site collections, you'll need to un-deploy it before following these steps. Please see the following question to un-deploy the app.
Note: Some of the images in the steps below use the Class Notebook Creator as an example, but they apply to any SharePoint app, Staff Notebook Creator included.
Limit Deployment/Installation to Specific Managed Paths
Instead of specifying "All Paths," if the staff sites are on a different managed path than class sites, you can limit deployment to specific managed paths. In the image below, there's only one managed path, called "sites," but if you have additional managed paths, and want to deploy the app to site collections under the "sites" managed path, you can select only "sites."

Limit Deployment/Installation to Specific Site Templates
If your staff sites are based on a specific site template that is different from class sites, you can also limit deployment to just those site templates. For example, if you created all your staff sites using the "Team Site" template, you can select "Team Site."
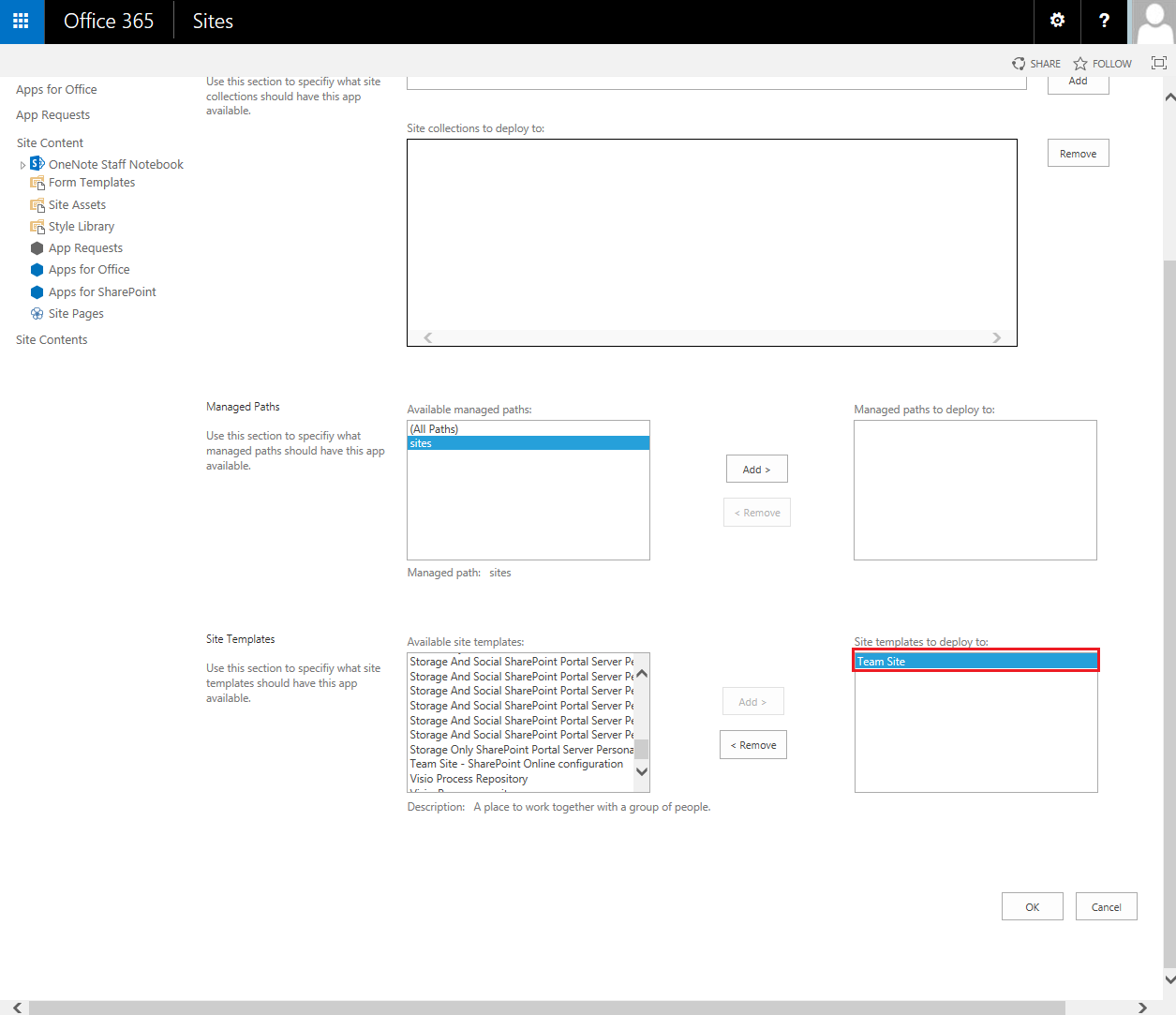
Limit Deployment/Installation to Specific Sites
This is the most targeted option. With this option, you can install the app on specific staff sites directly. For example, if you want to install the app only on a particular staff site named "Math 101," you can first navigate to the "Math 101" staff site, go to its Site Contents, and click "Add App."
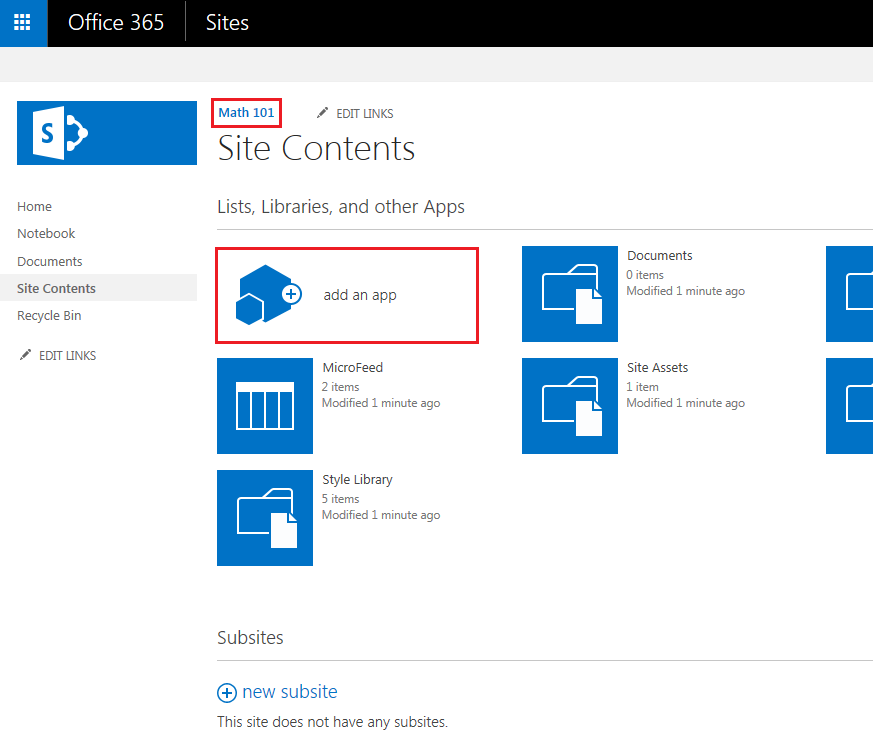
Then, select the Staff Notebook Creator app, and install it on this site only:
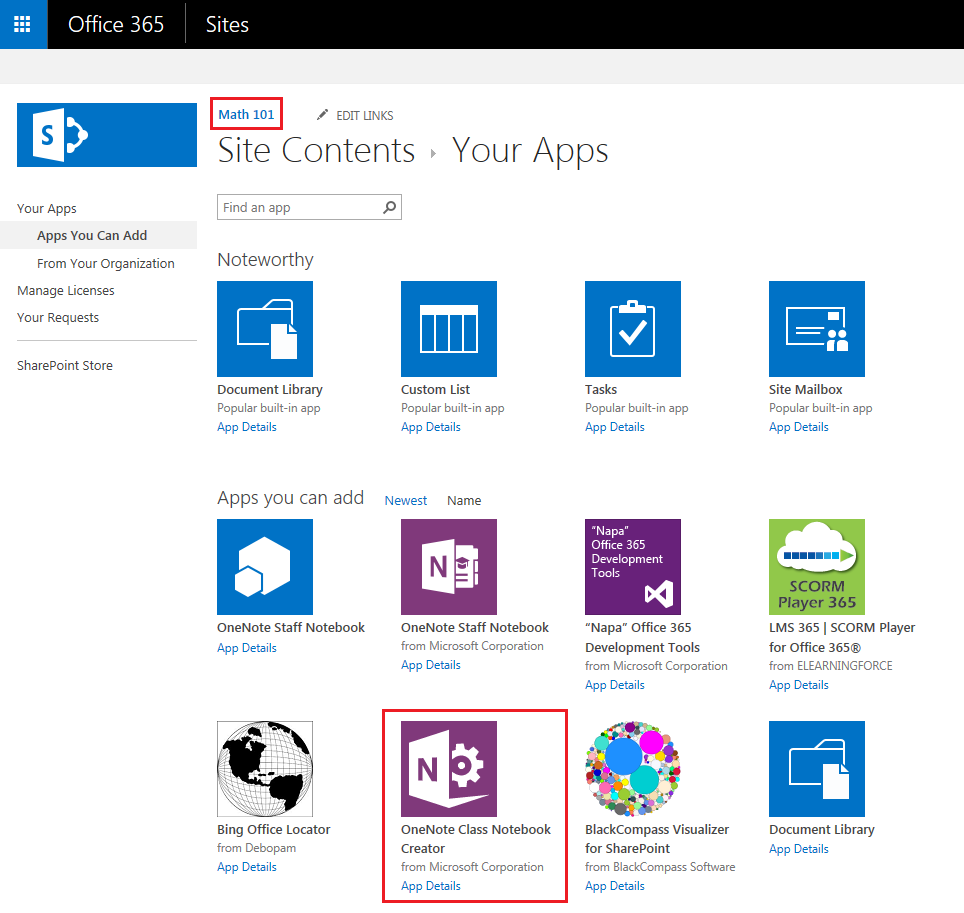
I've already deployed the Staff Notebook Creator to all site collections. How do I un-deploy it?
-
Go to your app catalog and look for the Staff Notebook Creator app. Click Deployment.
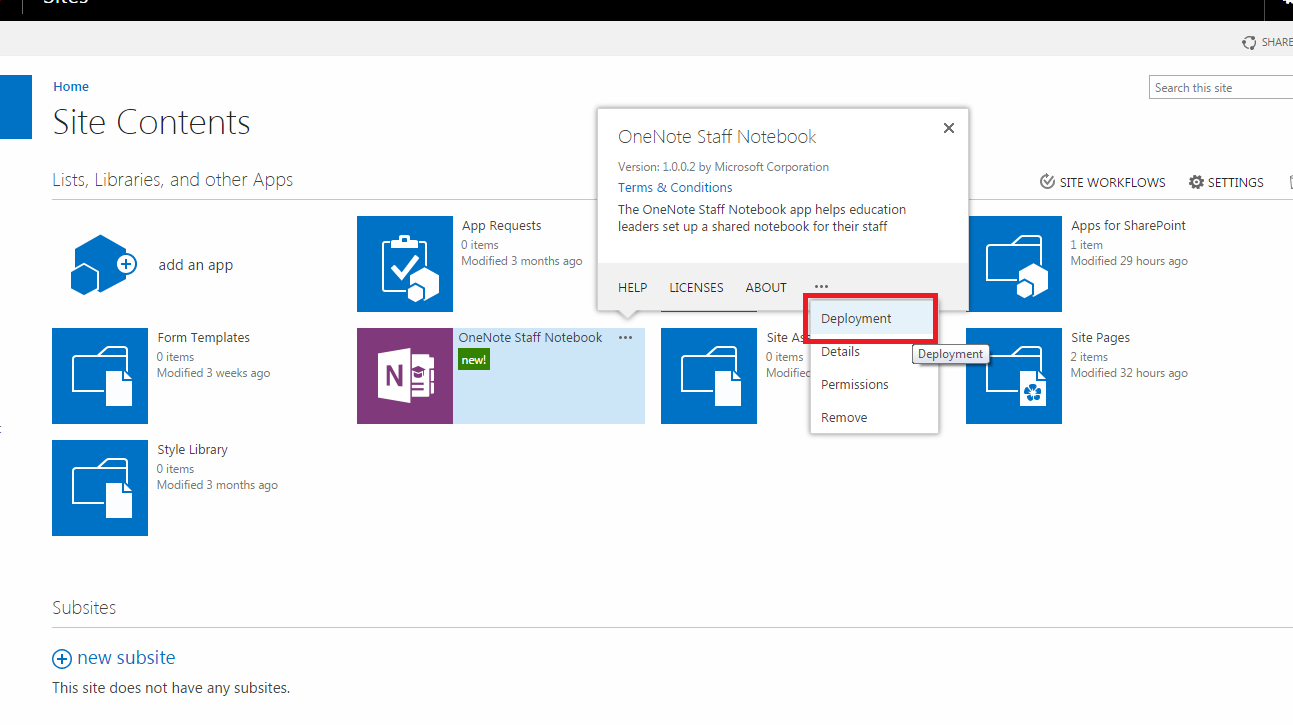
-
Remove All Sites, and click OK.
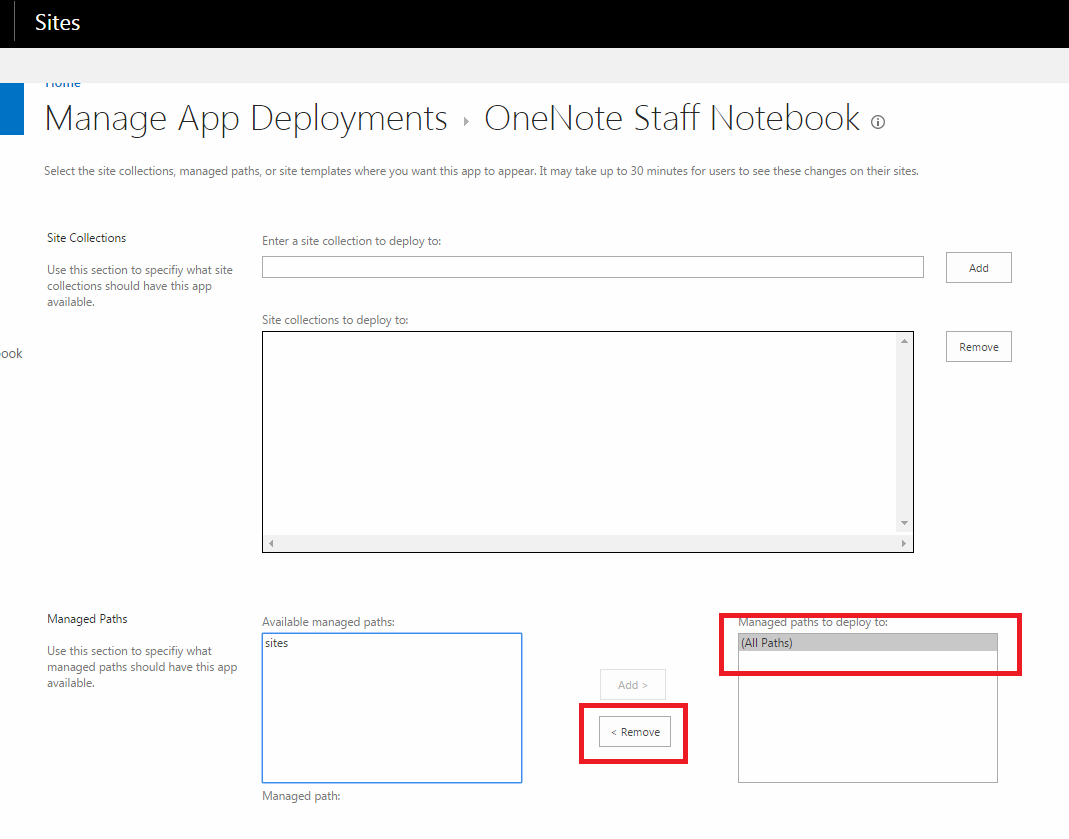
You're now ready to limit deployment/installation.
What browsers can be used with this app?
Internet Explorer 9, 10, and 11, Chrome, Firefox, Safari, and Opera.
Can I use an Active Directory (AD) group or SIS Staff list to set up a notebook without entering each staff member?
OneNote Staff Notebook currently doesn't have this feature implemented.
How do I update the OneNote Staff Notebook app?
-
Sign in as an administrator to Office 365.
-
From the Office 365 App Launcher, choose Admin center, then select SharePoint.
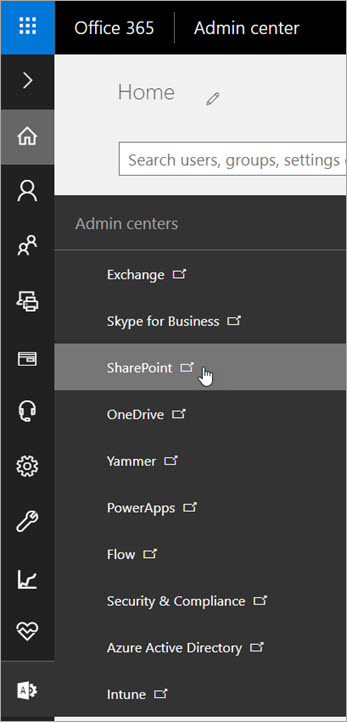
-
From the SharePoint Admin center, choose apps, and then App Catalog.
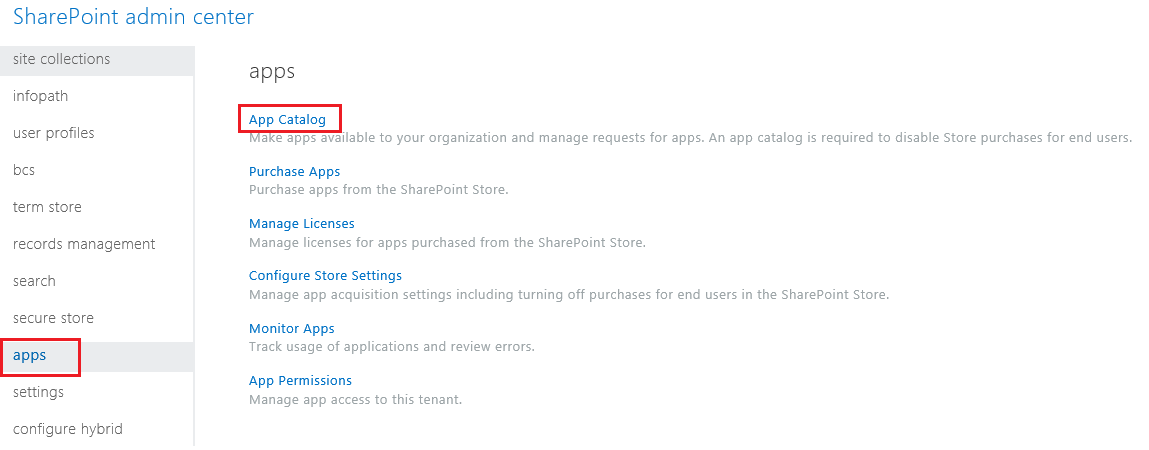
-
Click the gear icon in the upper-right corner, and choose Site Contents.
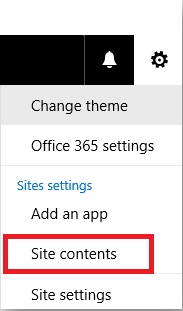
-
In the list of apps, find OneNote Staff Notebook. It should say an update is available.
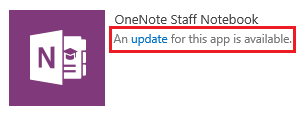
-
Click the update link.
-
You should see an update dialog. Click Get it, and then choose to Trust.
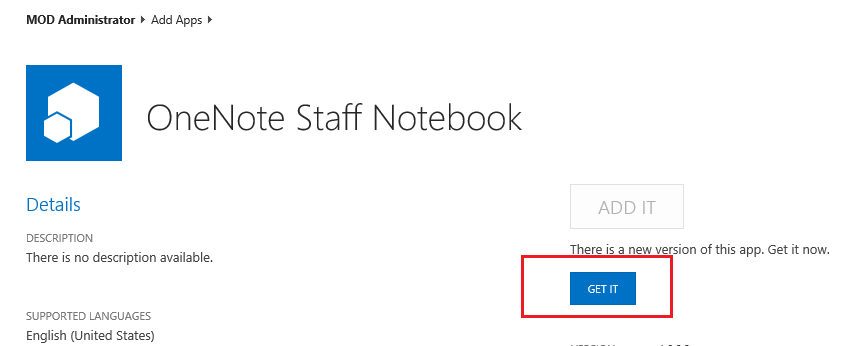
Your app should now be updated.
My question isn't answered here. What Can I do?
Visit the OneNote forums on Microsoft Answers.
No comments:
Post a Comment