Combine multiple documents in a single table of contents (field code)
To create a table of contents that combines the headings from multiple documents, you can use the RD (Referenced Document) field.
Before you start:
-
Confirm that each document has heading styles or outline levels applied to the entries that you want to appear in the table of contents.
-
If possible, place each of the documents in the same folder, so that you can copy and paste that part of the file path.
Create the table of contents
-
Open the document in which you want to place your table of contents, and click where you want to insert the table of contents.
-
On the References tab, in the Table of Contents group, click Table of Contents.
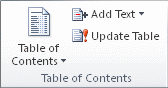
-
Click a table of contents in the gallery, or click Insert Table of Contents, click the options that you want, and then click OK.
-
If you see an error that says No table of contents entries found, that error will be fixed after you add the RD fields.
-
Press ALT+F9 to see the TOC field code.
-
Press ENTER to start a new line.
-
On the Insert tab, in the Text group, click Quick Parts, and then click Field.

-
In the Field name list, click RD.
-
In the Filename or URL box, type the path and file name for the document that you want to include, and then click OK.
Note: If you want to type the RD codes instead of using the Field dialog box, press CTRL+F9, and then in the brackets ({ }), type RD and your path, using double backslashes. For example, type RD C:\\Manual\File1.docx.
-
Repeat steps 7-10 for each document that you want to include.
-
Press ALT+F9 to hide the field codes and display the field results.
-
Press F9 to update the table of contents.
No comments:
Post a Comment