Rotate or flip a SmartArt graphic shape
You can change the position of shapes by rotating or reversing them. Reversing a shape is also referred to as creating a mirror image or flipping. When you rotate multiple shapes, they are not rotated as a group, but instead each individual shape is rotated around its own center. You can also turn your SmartArt graphic into a picture, so that you can rotate or flip it as a single object, for instance if your want to create a mirror image in order to create a t-shirt transfer.
If you want to rotate or flip a shape, as opposed to a SmartArt graphic shape, see Rotate or flip a picture, shape, or WordArt.
What Do You Want To Do?
Rotate a SmartArt graphic shape to any angle
-
Click the shape that you want to rotate.
If you want to rotate a large shape that is made up of combined associated shapes, select all of the shapes that make up the larger shape. To select multiple shapes, click the first shape, press CTRL, and then click the additional shapes.
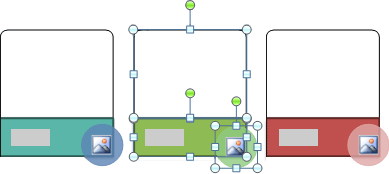 Figure 1: Bending Picture Accent List layout showing selected associated shapes in the SmartArt graphic
Figure 1: Bending Picture Accent List layout showing selected associated shapes in the SmartArt graphic -
Do one of the following:
-
Drag the rotation handle in the direction that you want to rotate the shape.
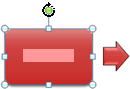
Tip: To constrain the rotation of the shape to 15 degree angles, hold down SHIFT while you drag the rotation handle.
-
Press ALT + either the RIGHT or LEFT ARROW keys.
This will rotate the shape in the desired direction 15 degrees. To rotate the shape 1 degree, hold down the CTRL key while pressing ALT + the RIGHT or LEFT ARROW keys.
-
Rotate a SmartArt graphic shape 90 degrees
-
Click the shape that you want to rotate.
If you want to rotate a large shape that is made up of combined associated shapes, select all of the shapes that make up the larger shape. To select multiple shapes, click the first shape, press CTRL, and then click the additional shapes.
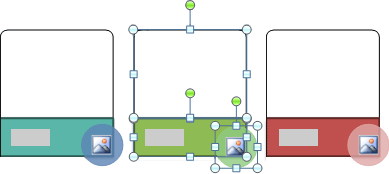 Figure 2: Bending Picture Accent List layout showing selected associated shapes in the SmartArt graphic
Figure 2: Bending Picture Accent List layout showing selected associated shapes in the SmartArt graphic -
Under SmartArt Tools, on the Format tab, in the Arrange group, click Rotate.

If you don't see the SmartArt Tools or Format tabs, make sure that you've selected a SmartArt graphic.
-
Do one of the following:
-
To rotate the shape 90 degrees to the right, click Rotate Right 90°.
-
To rotate the shape 90 degrees to the left, click Rotate Left 90°.
-
Apply a 3-D rotation to a SmartArt graphic shape
-
Click the shape that you want to apply a 3-D rotation to.
If you want to rotate a large shape that is made up of combined associated shapes, select all of the shapes that make up the larger shape. To select multiple shapes, click the first shape, press CTRL, and then click the additional shapes.
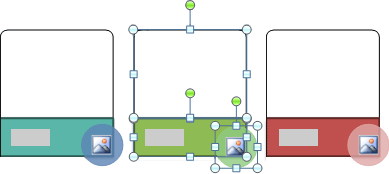 Figure 3: Bending Picture Accent List layout showing selected associated shapes in the SmartArt graphic
Figure 3: Bending Picture Accent List layout showing selected associated shapes in the SmartArt graphic -
Under SmartArt Tools, on the Format tab, in the Shape Styles group, click Shape Effects.
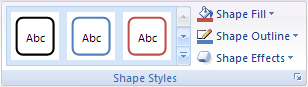
-
Point to 3-D Rotation, and then do one of the following:
-
To apply a 3-D rotation, click the option that you want.
-
To customize a 3-D rotation, click 3-D Rotation Options, and then choose the options that you want.
-
Note: To remove a 3-D rotation, click the thumbnail under No Rotation.
Flip a SmartArt graphic shape
-
Click the shape that you want to flip.
If you want to flip a large shape that is made up of combined associated shapes, select all of the shapes that make up the larger shape. To select multiple shapes, click the first shape, press CTRL, and then click the additional shapes. Each individual shape is flipped, not the set of associated shapes.
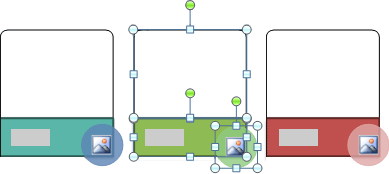 Figure 4: Bending Picture Accent List SmartArt graphic showing selected associated shapes
Figure 4: Bending Picture Accent List SmartArt graphic showing selected associated shapes -
Under SmartArt Tools, on the Format tab, in the Arrange group, click Rotate.

If you don't see the SmartArt Tools or Format tabs, make sure that you've selected a SmartArt graphic.
-
Do one of the following:
-
To reverse the shape vertically, click Flip Vertical.
-
To reverse the shape horizontally, click Flip Horizontal.
-
Rotate or flip an entire SmartArt graphic
-
Click the SmartArt graphic to select it.
-
Press CTRL+X to cut the SmartArt graphic.
-
On the Home tab, in the Clipboard group, click the arrow under Paste, and then click Paste Special.
-
Click Picture (PNG) or Picture (JPEG), and then click OK to convert your SmartArt graphic into a single graphic object.
-
Click your graphic to select it, and then, under Picture Tools, on the Format tab, in the Arrange group, click the rotate button.
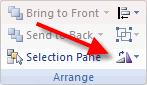
-
Do one of the following:
-
To rotate the graphic by 90 degrees, click Rotate Right or Rotate Left.
-
To flip the graphic horizontally, click Flip Horizontal.
-
To flip the graphic vertically, click Flip Vertical.
Note: To rotate the graphic to any angle, drag the rotation handle in the direction that you want to rotate the shape.
-
How to rotate the flowchart so that it is aligned to the portrait page but the figure should be in landscape mode. I can't rotate the whole flowchart as one single entity.
ReplyDelete