Rotate or flip a picture, shape, text box, or WordArt in Excel 2007
You can change the position of shapes or other objects by rotating or reversing them. Reversing a shape is also referred to as creating a mirror image or flipping.
Rotate a picture, shape, text box, or WordArt
Note: When you rotate multiple shapes, they do not rotate as a group, but instead each shape rotates around its own center.
Rotate to any angle
-
Click the picture, shape, text box, or WordArt that you want to rotate.
-
Do one of the following:
-
Drag the rotation handle in the direction that you want to rotate the shape.
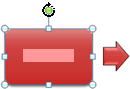 Click the rotation handle at the top of the object, and then drag in the direction that you want.
Click the rotation handle at the top of the object, and then drag in the direction that you want.Note: To constrain the rotation to 15 degree angles, press and hold SHIFT while you drag the rotation handle.
-
Do one of the following to specify an exact rotation:
-
To rotate a picture, under Picture Tools, on the Format tab, in the Arrange group, click Rotate, click More Rotation Options, and then on the Size tab, enter the amount that you want to rotate the object in the Rotation box.

If you do not see the Picture Tools or Format tabs, make sure that you selected a picture.
-
To rotate a shape, text box, or WordArt, under Drawing Tools, on the Format tab, in the Arrange group, click Rotate, click More Rotation Options, and then on the Size tab, enter the amount that you want to rotate the object in the Rotation box.

If you do not see the Drawing Tools or Format tabs, make sure that you selected a shape, text box, or WordArt.
-
-
Rotate 90 degrees to the left or 90 degrees to the right
-
Click the picture, shape, text box, or WordArt that you want to rotate.
-
Do one of the following:
-
To rotate a picture, under Picture Tools, click the Format tab.

If you do not see the Picture Tools or Format tabs, make sure that you selected a picture.
-
To rotate a shape, text box, or WordArt, under Drawing Tools, click the Format tab.

If you do not see the Drawing Tools or Format tabs, make sure that you selected a shape, text box, or WordArt.
-
-
In the Arrange group, click Rotate, and then do one of the following:
-
To rotate the object 90 degrees to the right, click Rotate Right 90°.
-
To rotate the object 90 degrees to the left, click Rotate Left 90°.
-
Tip: To rotate a SmartArt graphic, copy the SmartArt graphic, paste it as a picture, and then rotate the picture.
Flip a picture, shape, text box, or WordArt
When you flip a shape or other object, you create a reverse image of the shape or object.
Tip: You can create a mirror image of an object by making a copy of the object and then flipping it. Drag the duplicate object into a position where it mirrors the original object.
-
Click the picture, shape, text box, or WordArt that you want to flip.
-
Do one of the following:
-
To flip a picture, under Picture Tools, click the Format tab.

If you do not see the Picture Tools or Format tabs, make sure that you selected a picture.
-
To flip a shape, text box, or WordArt, under Drawing Tools, click the Format tab.

If you do not see the Drawing Tools or Format tabs, make sure that you selected a shape, text box, or WordArt.
-
-
In the Arrange group, click Rotate, and then do one of the following:
-
To reverse the object vertically, click Flip Vertical.
-
To reverse the object horizontally, click Flip Horizontal.
-
No comments:
Post a Comment