Reduce the file size of a picture
Note: The features described in this article are not available in Office Online. To change picture resolution or apply compression, open your document in the desktop version of the Office program you're using.
Pictures can dramatically increase the file size of your Office document. You can reduce the size of a file by compressing images in the file or reducing their quality. On the other hand, if picture quality is more important to you than file size, you can specify that pictures are never compressed.
To reduce file size, you can reduce picture resolution, apply compression with no visible loss of quality, crop your images to make them smaller and discard unwanted information, such as the cropped parts of a picture or other picture editing information.
Pictures in Office are automatically compressed using the number specified in the Image Size and Quality options on the Advanced tab of the program options. By default, this is set for print (220 ppi), but you can change this.
Important: Compressing a picture to reduce the size of the file changes the amount of detail retained in the source picture. This means that after compression, the picture can look different than before it was compressed. Because of this, you should compress the picture and save the file before applying an artistic effect. You can change or undo the compression even after saving the file, as long as you have not closed the program you are working in.
This article discusses how to reduce the size of your Office file by compressing pictures. If you want to trim the edges of a photo or crop it, see Crop a picture.
Tip: Click each heading below for more information on that task.
Change the resolution of a picture
When you do not need every single pixel in an image to get an acceptable version of it, you can reduce the resolution. Reducing the resolution can be effective with images that you have scaled to be smaller, because their dots per inch (dpi) actually increase in that case. Changing the resolution can affect image quality.
-
Click the picture or pictures that you want to change the resolution for.
-
Under Picture Tools, on the Format tab, in the Adjust group, click Compress Pictures.
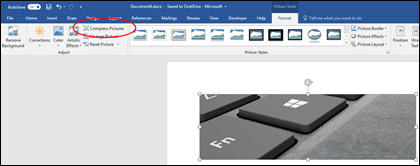
If you do not see the Picture Tools and Format tabs, make sure that you selected a picture. You may have to double-click the picture to select it and open the Format tab. Also, depending on your screen size, you might only see the icons for the Adjust group. The Compress Pictures button appears without a label.
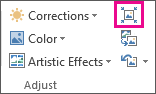
-
To change the resolution for the selected pictures only and not all of the pictures in the document, select the Apply only to this picture check box.
-
Under Target output, click the resolution that you want. If you're using Office 2007 you'll have to click the Options button to see these options.
Note: The Use document resolution option uses the resolution set in the Microsoft Office Backstage view. By default this is set to print or 220 ppi, but you can change this default picture resolution (see the next heading).
Set default picture resolution for all pictures in a document
Important:
-
This setting applies only to pictures in the current document or the document selected in the list next to Image Size and Quality. To make it the default for all new documents change the drop down.
-
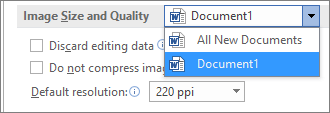
Note that this feature is not available in Microsoft Project 2013 or in Office 2007.
-
Click the File tab.
-
Click Options and then click Advanced.
-
Under Image Size and Quality, click the document that you want to set the default picture resolution for or select All new documents to make it the default for all future documents.
-
Set the resolution that you want to default to, then click OK
Compress a picture
Depending on how many colors are used in a picture, you can reduce the color format of the image (compress) to make its file size smaller. Compressing a picture makes the color take up fewer bits per pixel, with no loss of quality.
-
Click the picture or pictures that you want to compress.
-
Under Picture Tools, on the Format tab, in the Adjust group, click Compress Pictures.
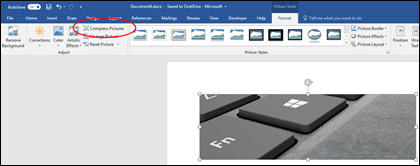
If you do not see the Picture Tools and Format tabs, make sure that you selected a picture. You may have to double-click the picture to select it and open the Format tab. Also, depending on your screen size, you might only see the icons for the Adjust group. The Compress Pictures button appears without a label.
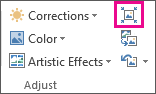
-
To compress the selected pictures only and not all of the pictures in the document, select the Apply only to this picture check box.
Clearing the Apply only to this picture checkbox will override any previous changes you have made for other individual pictures in this document.
-
Under Target Output, click the resolution that you want.
Notes:
-
The Use document resolution option uses the resolution set in the Backstage view. By default this is set to a target of Print (220 ppi), but you can change this default picture resolution (see above).
-
If you are want the highest quality picture resolution and are willing to accept a larger file size, you can turn compression off.
-
Compression changes are made when you close this dialog box. If you are uncertain of the results, you can check the file size before and after compression. If the results are unsatisfactory, you can undo the changes.
-
Delete all picture editing data
If you have cropped a picture or made other changes to the picture, such as applying an artistic effect or changing the brightness, contrast, or sharpness of a picture, information to reverse those changes is stored in your file. You can reduce the size of your file by deleting this editing data. Checking this option will reduce your document size, but if you want to undo your edits, you will need to reinsert the picture into your document if you want to undo any changes you have made.
Important: This feature is not available in Microsoft Project 2013 or Microsoft Project 2016.
-
Click the File tab.
-
Click Options and then click Advanced.
-
Under Image Size and Quality, click the document that you want to remove picture editing data from.
-
Under Image Size and Quality, select the Discard editing data checkbox.
Note: This setting applies only to pictures in the current document or the document selected in the list next to Image Size and Quality.
See Also
Change the default resolution for inserting pictures in Office 2016
Editing photos without Picture Manager
Microsoft Office Tutorials: Reduce The File Size Of A Picture >>>>> Download Now
ReplyDelete>>>>> Download Full
Microsoft Office Tutorials: Reduce The File Size Of A Picture >>>>> Download LINK
>>>>> Download Now
Microsoft Office Tutorials: Reduce The File Size Of A Picture >>>>> Download Full
>>>>> Download LINK Sj