Overview of the Junk Email Filter
No one likes spam or junk email. The Outlook Junk Email Filter doesn't stop delivery of junk email messages, but does the next best thing—it moves suspected spam to the Junk Email folder.
Tips: It's a good idea to regularly review messages in the Junk Email folder to check for legitimate messages that were incorrectly classified as junk. If you find a message that isn't junk, drag it back to the Inbox or any folder. You can also mark the item as not junk by doing the following:
-
Click Home > Junk > Not Junk.
By default, the Junk Email Filter is turned on and the protection level is set to No Automatic Filtering. You can make the filter more aggressive by changing the level of protection that it provides. The Junk Email Filter evaluates each incoming message based on several factors. These can include the time when the message was sent and the content of the message.
To change the options for the Junk Email Filter, do the following:
-
Click Home > Junk > Junk Email Options.
Junk email filter lists
While the Junk Email Filter checks your incoming messages automatically, Junk Email Filter Lists let you control what is considered spam. You can add names, email addresses and domains to these lists so the filter doesn't check messages from sources you trust, or blocks messages that arrive from specific email addresses and domains you don't know or trust.
Safe Senders list Email addresses and domain names in the Safe Senders List are never treated as junk email, regardless of the content of the message. You can add your Contacts and other correspondents to this list. If you use a Microsoft Exchange Server account, all names and addresses in the global address list (GAL) are automatically considered safe. The Safe Sender limit is 1024.
Safe Recipients list If you belong to a mailing list or a distribution list, you can add the list sender to the Safe Recipients List. Messages sent to these email addresses or domain names are never treated as junk, regardless of the content of the message.
Blocked Senders list You can easily block messages from particular senders by adding their email addresses or domain names to the Blocked Senders List. When you add a name or email address to this list, Outlook moves any incoming message from that source to the Junk Email folder. Messages from people or domain names that appear in this list are always classified as junk, regardless of the content of the message. The blocked sender limit is 500.
Blocked Top-Level Domains list To block unwanted email messages from another country/region, you can add country/region codes to the Blocked Top-Level Domains List. For example, checking the CA [Canada], US [United States], and MX [Mexico] boxes in the list blocks messages from email addresses that end in .ca, .us, and .mx.
Blocked Encodings list To block unwanted email messages that appear in another character set or alphabet, you can add encodings to the Blocked Encodings List.
Junk Email Filter differences when Cached Exchange Mode is turned on or off
If you use an Exchange account, you have access to another layer of tools to combat junk email.
-
If you use Cached Exchange Mode or download to an Outlook data file (.pst) The Junk Email Filter Lists are saved on the server and are available from any computer. The filter lists are also used by the server to evaluate messages. This means that if a sender appears in your Blocked Senders List, then messages from that sender are moved to the Junk Email folder on the server, and they aren't evaluated by Outlook.
-
If you work online The Junk Email Filter Lists are saved on the server. They are available from any computer, but only if you have the Junk Email feature enabled in Outlook Web Access or Outlook Web App. The filter lists are also used by the server to evaluate messages. This means that if a sender appears in your Blocked Senders List, then messages from that sender are moved to the Junk Email folder on the server, and they aren't evaluated by Outlook.
How the Junk Email Filter works
The Junk Email Filter evaluates each incoming message to assess whether it might be spam, based on several factors. These can include the time when the message was sent and the content of the message. By default, the Junk Email Filter is turned on and the protection level is set to Low. This level catches only the most obvious spam. You can make the filter more aggressive by changing the level of protection that it provides.
Note: The Outlook Junk Email Filter doesn't stop delivery of junk email messages, but moves suspected spam to the Junk E-mail folder.
You can adjust the Junk Email Filter settings in the Junk E-mail Options dialog box.
-
On the Home tab, in the Delete group, click Junk, and then click Junk E-mail Options.
Junk E-mail folder
Any message that is suspected to be junk is moved to the Junk E-mail folder. We recommend that you periodically review the messages in the Junk E-mail folder to check for legitimate messages that were incorrectly classified as junk. If you find a message that isn't junk, drag them back to the Inbox or to any folder. You can also mark the item as not junk by doing the following:
-
On the Home tab, in the Delete group, click Junk, and then click Not Junk.
Junk Email Filter Lists
While the Junk Email Filter checks your incoming messages automatically, the Junk Email Filter Lists give you more control over what is considered spam. You can add names, email addresses and domains to these lists so the Filter allows for messages from sources that you trust, or blocks messages that arrive from specific email addresses and domains that you don't know or trust.
Safe Senders List Email addresses and domain names in the Safe Senders List are never treated as junk email, regardless of the content of the message. You can add your Contacts and other correspondents to this list. If you use a Microsoft Exchange Server account, all names and addresses in the global address list (GAL) are automatically considered safe.
Safe Recipients List If you belong to a mailing list or a distribution list, you can add the list sender to the Safe Recipients List. Messages sent to these email addresses or domain names are never treated as junk, regardless of the content of the message.
Blocked Senders List You can easily block messages from particular senders by adding their email addresses or domain names to the Blocked Senders List. When you add a name or email address to this list, Outlook moves any incoming message from that source to the Junk E-mail folder. Messages from people or domain names that appear in this list are always classified as junk, regardless of the content of the message.
Blocked Top-Level Domains List To block unwanted email messages that come from another country/region, you can add country/region codes to the Blocked Top-Level Domains List. For example, selecting the CA [Canada], US [United States], and MX [Mexico] check boxes in the list would block messages from email addresses that end in .ca, .us, and .mx.
Blocked Encodings List To block unwanted email messages that appear in another character set or alphabet, you can add encodings to the Blocked Encodings List.
Email account types supported by the Junk Email Filter
The Junk Email Filter can be used with the following kinds of email accounts:
-
Exchange accounts in Cached Exchange Mode
-
Exchange account that delivers to an Outlook Data File (.pst)
-
POP3 account
-
IMAP account
-
Outlook Connector for Outlook.com (formerly Hotmail)
-
Microsoft Outlook Connector for IBM Lotus Domino
If you want to change your profile, export a copy of the Junk Email Lists before you make the changes, and then import the information into Outlook. This makes sure that you won't have to re-create the Junk Email Filter Lists.
Junk Email Filter differences when Cached Exchange Mode is turned on or off
If you use an Exchange account, you have access to another layer of capabilities and tools to combat junk email.
-
If you use Cached Exchange Mode or download to an Outlook Data File (.pst) The Junk Email Filter Lists are saved on the server and are available from any computer. The filter lists are also used by the server to evaluate messages. This means that if a sender appears in your Blocked Senders List, then messages from that sender are moved to the Junk E-mail folder on the server, and they aren't evaluated by Outlook.
-
If you work online The Junk Email Filter Lists are saved on the server. They are available from any computer, but only if you have the Junk Email feature enabled in Outlook Web Access or Outlook Web App. The filter lists are also used by the server to evaluate messages. This means that if a sender appears in your Blocked Senders List, then messages from that sender are moved to the Junk E-mail folder on the server, and they aren't evaluated by Outlook.
How the Junk E-mail Filter works
The Junk E-mail Filter evaluates each incoming message to assess whether it may be spam, based on several factors. These can include the time when the message was sent and the content of the message. By default, the Junk E-mail Filter is turned on and the protection level is set to Low. This level catches only the most obvious spam. You can make the filter more aggressive by changing the level of protection. Also, the Junk E-mail Filter can be updated periodically to protect against the latest techniques that spammers use to spam your Inbox.
Note: The Outlook Junk E-mail Filter does not stop junk e-mail from being delivered, but rather diverts suspected spam to your Junk E-mail folder instead of your inbox. Some third-party solutions are available which can be more aggressive on this front.
Tip: You can control many of your Junk E-mail Filter settings with the Junk E-mail Options dialog box. From your Inbox, in the Actions menu, point to Junk E-mail and then click Junk E-mail Options.
Junk E-mail folder
Any message that is caught by the Junk E-mail Filter is moved to a special Junk E-mail folder. It is a good idea to review the messages in the Junk E-mail folder periodically to make sure that they are not legitimate messages that you want to see. If they are legitimate, you can move them back to the Inbox by marking them as not junk. You can also drag them to any folder.
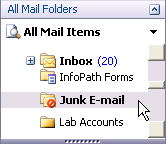
Junk E-mail Filter Lists
Even though the Junk E-mail Filter filters your incoming messages automatically, the Junk E-mail Filter Lists enable you more control over what is or is not considered spam. These lists enable you to allow messages from sources that you trust, or block messages that arrive from specific e-mail addresses and domains that you don't know or trust.
There are five Junk E-mail Filter lists
Safe Senders List

If the filter mistakenly marks an e-mail message as a junk e-mail message, you can add the sender of that message to the Safe Senders List. You can also manually build your Safe Senders list in the Junk E-mail Options dialog box. E-mail addresses and domain names in the Safe Senders List are never treated as junk e-mail, regardless of the content of the message.
-
All of the e-mail addresses in your Contacts are included in this list if the Also trust e-mail from my Contacts check box in Junk E-mail Options is selected (the default setting). With this setting, messages from people in your Contacts folder will never be treated as junk e-mail messages.
-
E-mail addresses of people who are not listed in your Contacts but with whom you correspond are included in this list if you select the Automatically add people I e-mail to the Safe Senders List check box. (This check box is not selected by default.)
-
A recipient's e-mail address is saved in the list by default only when you create and send a message manually in Outlook, instead of the message being generated automatically by a program.
-
Personal distribution lists cannot be added by using this check box.
-
If you accidentally reply to a spammer's e-mail message (for example, by sending a request to unsubscribe from the spammer's mailing list) while this check box is selected, that spammer's e-mail address will be added to the Safe Senders List. If you later notice the spammer's messages in your Inbox, you must add the spammer's e-mail address to the Blocked Senders List and remove the corresponding entry from the Safe Senders List. If the same address appears in both the Blocked Senders List and the Safe Senders List, the Safe Senders List takes precedence, and the address will not be considered unsafe.
-
-
If you use an Exchange account (used more often in business settings than for home or personal e-mail), all names and e-mail addresses in the Global Address List are automatically considered safe.
-
You can also configure Outlook so that it accepts messages only from people in your Safe Senders List. This configuration is in a click-box in the Options tab in Junk E-mail Options.
Safe Recipients List

If you belong to a mailing list or a distribution list, you can add the list sender to the Safe Recipients List. Messages sent to these e-mail addresses or domain names are never treated as junk, regardless of the content of the message.
Blocked Senders List

You can easily block messages from particular senders by adding their e-mail addresses or domain names to the Blocked Senders List. When you add a name or e-mail address to this list, Outlook moves any incoming message from that source to the Junk E-mail folder. Messages from people or domain names that appear in this list are always treated as junk, regardless of the content of the message.
-
If you have existing lists of safe or blocked names and addresses, you can import them into Outlook.
-
You can add a message sender or recipient to any Junk E-mail Filter list by right-clicking the message in your Inbox or other mail folder, pointing to Junk E-mail, and clicking on the desired option.
International - Blocked Top-Level Domains List

To block unwanted e-mail messages that come from another country/region, you can add country/region codes to the Blocked Top-Level Domains List.
This list enables you to block e-mail addresses that end in a specified top-level domain. For example, selecting the CA [Canada], US [United States], and MX [Mexico] check boxes in the list would block messages from e-mail addresses that end in .ca, .us, and .mx. Additional country/region codes appear in the list.
International - Blocked Encodings List

To block unwanted e-mail messages that appear in another language, you can add encodings to the Blocked Encodings List.
This list enables you to block all e-mail addresses in a specified language encoding, also known as a character set. Today, most junk e-mail is sent in US-ASCII encoding. The remainder is sent in various other international encodings. The Blocked Encodings List lets you filter out unwanted international e-mail that is displayed in languages that you don't understand.
Note:
-
Unicode encodings are not included in the Blocked Encodings List.
-
Messages that have unknown or unspecified encodings will be subject to filtering by the regular Junk E-mail Filter.
E-mail account types supported by the Junk E-mail Filter
The Junk E-mail Filter can be used with the following kinds of e-mail accounts:
-
Exchange accounts in Cached Exchange Mode
-
Exchange account that delivers to a Personal Folders file (.pst)
-
HTTP (Windows Live Mail) account
-
POP3 account
-
IMAP account
-
Microsoft Office Outlook Connector for IBM Lotus Domino
-
Outlook Connector for MSN
All e-mail accounts in the same Outlook e-mail profile share the same Junk E-mail settings and lists. If you have both an Exchange account and a Windows Live Mail account, for example, each account has its own Junk E-mail folder. However, if you have both an Exchange account and a POP3 account, junk e-mail for both accounts is located in the Junk E-mail folder for the Exchange account.
If you change your profile, you should export a copy of the Junk E-mail Lists before you make the changes, and then import the information into Outlook. This way, you will avoid the need for re-creating the Junk E-mail Filter Lists.
The Junk E-mail Filter with different versions of Microsoft Exchange
Using Outlook in a Microsoft Exchange environment - much more common in business than with home or personal e-mail - offers another layer of capabilities and tools to combat junk e-mail.
Microsoft Exchange Server 2003
-
If you use Cached Exchange Mode or download to a Personal Folders file (.pst) The Junk E-mail Filter Lists are stored on the server and are available from any computer. The filter lists are also used by the server to evaluate messages. This means that if a sender appears in your Blocked Senders List, then messages from that sender are moved to the Junk E-mail folder on the server, and they are not evaluated by Outlook.
-
If you work online The Junk E-mail Filter Lists are stored on the server. They are available from any computer, but only if you have the Junk E-mail feature enabled in Outlook Web Access. The filter lists are also used by the server to evaluate messages. This means that if a sender appears in your Blocked Senders List, then messages from that sender are moved to the Junk E-mail folder on the server, and they are not evaluated by Outlook.
Microsoft Exchange Server 2000 and earlier
-
If you use Cached Exchange Mode or download to a Personal Folders file (.pst) You can create and use the Junk E-mail Filter Lists, which are stored on the server and available from any computer that you use. Note that if you use both Cached Exchange Mode and the option to download to a Personal Folders file (.pst) as your default delivery location, the Junk E-mail Filter Lists will be available only on the computer that is used to add the names and addresses.
-
If you work online The Junk E-mail Filter is not available.
Filtering for phishing messages
Some junk e-mail can be dangerous or even fraudulent. The Junk E-mail Filter also automatically evaluates each incoming message to discover whether it might be suspicious, potentially fraudulent, or part of a phishing attack. For more information, see Enable or disable links and functionality in phishing e-mail messages.
No comments:
Post a Comment