Excel for iPhone touch guide
If you're new to touch devices, learning a few gestures will help you take maximum advantage of the touch capabilities.
Moving around in a file
| To scroll... |
| Touch the screen and slide your finger up and down, left and right. 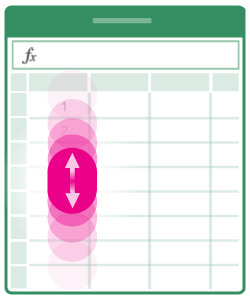 |
| To zoom in... |
| Stretch two fingers apart. 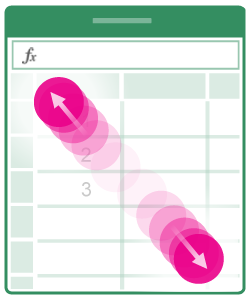 |
| To zoom out... |
| Pinch two fingers together. 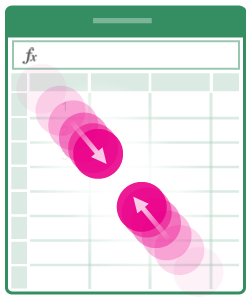 |
Making a selection
| To select a cell... |
| Tap a cell. 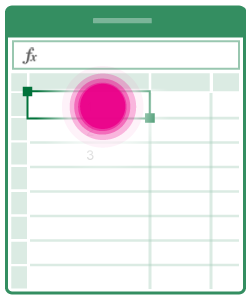 |
| To select multiple cells... |
| Tap, then drag the selection handler. 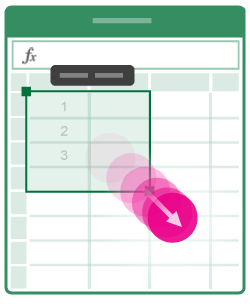 |
| To place the cursor... |
| Tap in the formula bar. 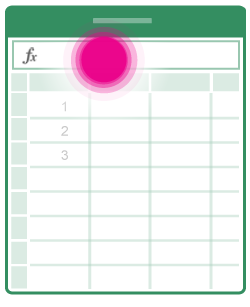 |
| To add or edit cell contents... |
| Double-tap the cell, or tap in the formula bar. 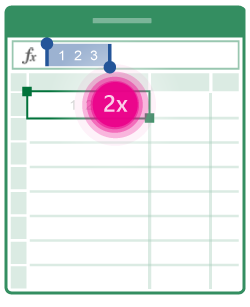 |
| To open the Edit menu for a cell... |
| Tap the cell. 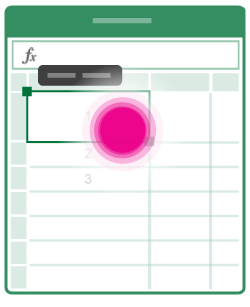 |
| To select all cells that contain data… |
| Flick the selection handle down or to the right. 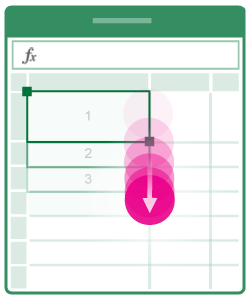 |
Working with columns or rows
| To select or edit a column or row… |
| Tap the column or row heading. 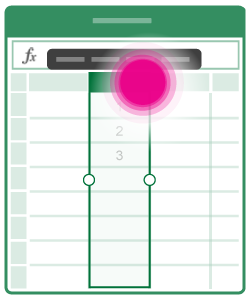 |
| To move one or more cells, or a column or row... |
| Tap and hold a selected column or row, or a group of cells. Dotted lines animate when the item is ready to move. Drag and drop the selected data wherever you like. 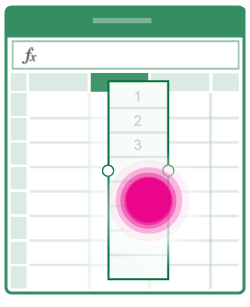 |
| To resize a column or row… |
| Tap and drag the column or row heading. 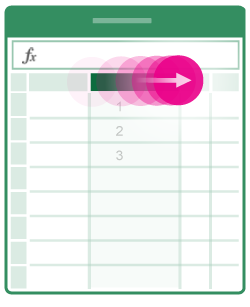 |
| To AutoFit the column width or row height to the contents… |
| Double-tap the column or row heading. 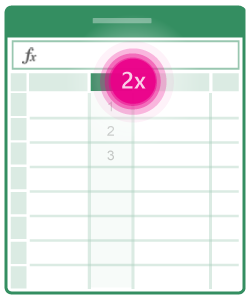 |
No comments:
Post a Comment