Create, reply to, or forward email messages in Outlook on the web and Outlook.com
Creating a message in Outlook on the web and Outlook.com is as easy as selecting New, composing your message, and then selecting Send. Respond to an email message you receive by selecting Reply or Reply All, or forward it to others.
Notes:
-
If you can't send email from your Outlook.com account, see Outlook.com won't let me send an email.
-
If you can't send email from your Office 365 account, see My messages won't send.
Create and send an email message
-
At the top of the page, select New to create a new message.
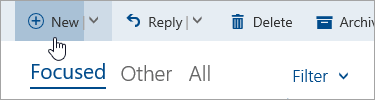
-
On the To line, enter the name or email address of the person who will receive the message. The list of suggested contacts will update as your type.
-
On the Add a subject line, type a brief description of what your email is about.
-
To attach a file to your message, select
 .
.For more information about attaching files to your message, see Attach files in Outlook.com or Outlook on the web.
-
Type your message, and then select Send.
Forward an email message
Note: You can forward only one message at a time.
-
Choose the message that you want to forward.
-
On the right side of the message pane, select
 and then choose Forward.
and then choose Forward.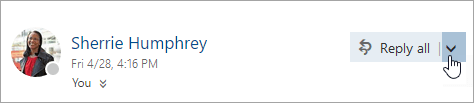
-
Type your message, and then select Send.
Automatic forwarding
To set up auto forwarding, select  > Options or Mail > Forwarding.
> Options or Mail > Forwarding.
Reply to an email message
-
Choose the message that you want to reply to.
-
On the right side of the message pane, select Reply or Reply all, or select
 and then choose Reply orReply all.
and then choose Reply orReply all.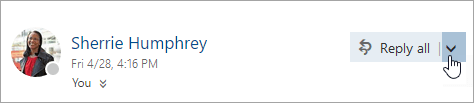
-
Type your response, and then select Send.
Add recipients to the Cc or Bcc lines
-
To add recipients to the Cc or Bcc lines, select Cc or Bcc on the right side of the To line.
Note: The names of people on the Bcc line are hidden from other recipients of the message.
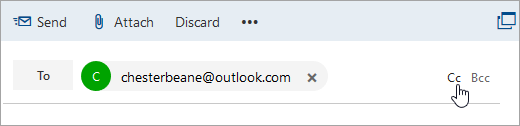
Discard a draft of an email message
-
To discard a draft of a message, select Discard at the bottom of the message pane.
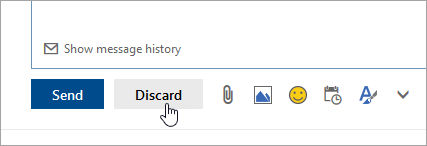
Tips about using reply, reply all, and forward
-
Reply and Reply all
When you reply to a message, you'll see RE: added to the subject line. The original message is added below the new message.Note: Attachments to the original message aren't included when replying.
-
Forward
When you forward a message, the prefix FW: is added to the subject line to alert the recipient they're receiving a forwarded message. The original message is included in the forwarded message, along with any attachments to the original message. You can edit the text of a forwarded message or add and remove any attachments before you send. -
Change subject line
When replying to or forwarding an email message, you can change the subject line of the message. Simply delete the existing subject line, and type the new one.Note: You can't change the subject line in Outlook on the web.
No comments:
Post a Comment