Create, edit, delete, or restore contacts or contact lists in Outlook.com or Outlook on the web
Use the People page in Outlook.com or Outlook on the web to create, edit, or delete contacts or contact lists. What version of Outlook do I have?
In this article
Create a contact or contact list
Create a contact or contact list from scratch
-
In Outlook, select the app launcher
 > People tile.
> People tile. -
Under Your contacts in the left pane, select the folder that you want to create the contact in.
-
Under the Outlook navigation pane, select the New down arrow > Contact or Contact list.
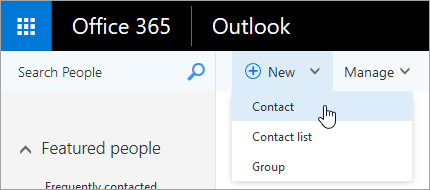
-
Enter the details for the contact or contact list.
-
Select
 Save.
Save.Note: After you create a contact in a folder, it isn't possible to move it to a different folder. To store a contact in a different folder after you create it, delete the contact and re-create it in the other folder.
Create a contact from an email message
-
In Outlook, select the App Launcher
 > Mail tile.
> Mail tile. -
Open an email message in the reading pane and select the name of the sender or recipient that you want to add to your contacts.
-
Do one of the following:
-
Outlook on the web: On the contact card that appears for that person, and select
 > Add to contacts.
> Add to contacts.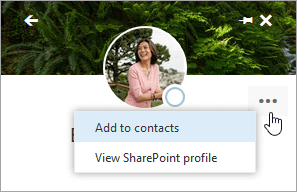
-
Outlook.com: On the contact card that appears for that person, select Add.
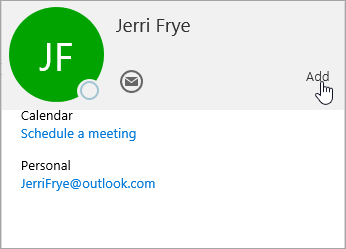
-
-
Enter the details for the contact.
-
Select
 Save.
Save.Note: After you save the new contact, it is automatically added to your Contacts folder. When you create a contact in this way, it isn't possible to save the contact in a different folder or to move it to a different folder.
Edit a contact or contact list
-
In Outlook, select the app launcher
 > People tile.
> People tile. -
Select the contact or contact list that you want to edit, and select Edit.
Note: If you don't see an Edit button, the contact might be from Skype for Business or a connected social network account. To edit the contact, open Skype for Business or use a web browser to open your social network account where the contact is located.
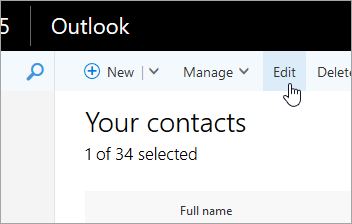
-
Make the changes that you want.
-
Select
 Save.
Save.
Add a contact to a contact list
-
Select the contact you want to add to a list.
-
Select Lists and choose the contact list to which you want to add the contact.
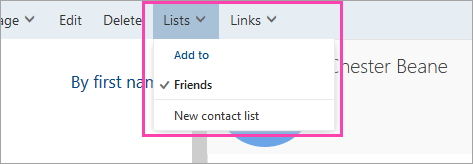
Block or unblock a contact
Outlook.com:
Outlook on the web:
Delete or restore a contact or contact list
You can recover contacts or contact lists you deleted less than 30 days ago. When you recover a contact or contact list, Outlook.com or Outlook on the web automatically places it in the Your Contacts folder.
Delete a contact
Note: When you delete a contact, it appears in the Deleted Items folder as a message, with "[Unknown]" listed as the sender.
-
In Outlook, select the app launcher
 > People tile.
> People tile. -
Select the contact or contact list you want to delete, and select Delete.
Note: If you don't see a Delete button, the contact might be from Skype for Business or a connected social network account. To delete the contact, open Skype for Business or use a web browser to open your social network account where the contact is located.
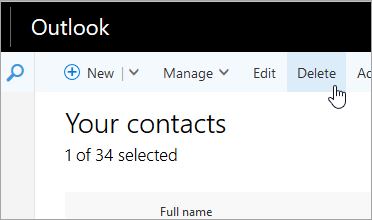
-
Select Delete to confirm.
Restore a contact or contact list
Note: You cannot restore a contact or contact list deleted inOutlook on the web.
-
In Outlook.com, select Manage > Restore deleted contacts.
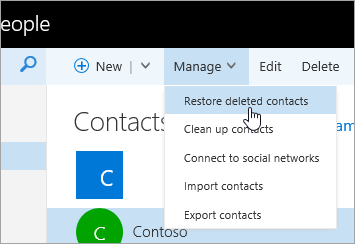
-
In the Recover deleted items window, check the box next to each contact you want to restore.
-
At the top of the window, select Recover, and select OK.
Still need help?
Get help with Outlook.com:
Get help with Outlook on the web for business:



If you're using Office 365 operated by 21Vianet in China, see Contact Office 365 for business support - Admin Help.


No comments:
Post a Comment