Add an email account to Outlook for PC
After you've installed Outlook—either from Office 365 or from one of the Microsoft Office suites—you can add one or more email accounts. For example, if you're an Office 365 customer, you can add your Office 365 email to Outlook. You can also add personal email accounts, like Outlook.com, Hotmail.com, Live.com, Gmail, or Yahoo accounts, or check your email from your Internet Service Provider (ISP), such as Xfinity or Verizon.
 Having trouble setting up your email or need manual setup steps? See Troubleshooting Outlook email setup. If you want to use Outlook 2016 without adding an email account, see Open Outlook 2016 without adding an email account.
Having trouble setting up your email or need manual setup steps? See Troubleshooting Outlook email setup. If you want to use Outlook 2016 without adding an email account, see Open Outlook 2016 without adding an email account.
Select the type of email account you want to add to Outlook 2016. You can use these steps to add your first account as well as all additional accounts.
Office 365, Exchange, Outlook.com, Hotmail.com, or Live.com
Most email accounts, including Office 365, Exchange server accounts, Outlook.com, Hotmail.com, and Live.com accounts can be set up in a few quick steps.


Open Outlook 2016.



Select File > Add Account.
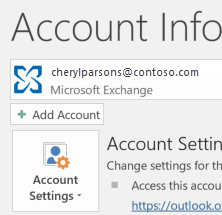


Enter your email address, then select Connect or, if your screen looks different, enter your name, email address, and password, and then select Next.
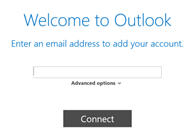


If prompted, enter your password and select OK.
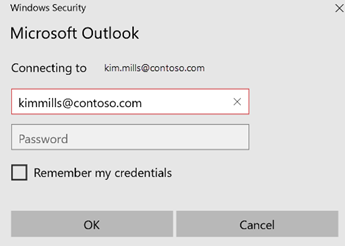


That's it. Select Finish to start using Outlook 2016.

Gmail
Before you add your Gmail account to Outlook, you'll need to turn on two-factor authentication with Gmail and generate an app password from the Gmail website. After you have that app password, you can add your Gmail account to Outlook.
An app password is a one-time password that you'll use in place of your regular Gmail email password. It lets Gmail confirm that you're the person accessing your email.
Step 1: Generate an app password from Gmail


Go to Gmail from your browser, then select the Google apps icon in the upper right corner of the screen.



Select My Account > Sign-in & security > Signing in to Google.



Under Password & sign-in method, if 2-Step Verification is ON, skip to the next step. Otherwise, select 2-Step Verification and follow the prompts. When you're done, select the back arrow at the top of the screen.



Under Password & sign-in method > App passwords.



Enter your Google password > Sign in. At the bottom of the next screen, select Mail and Windows Computer from the drop-down lists >Generate.



Google will display an app password for you. Make a note of this password (without the spaces).

Step 2: Add your Gmail account to Outlook 2016


Open Outlook 2016.



Select File > Add Account.
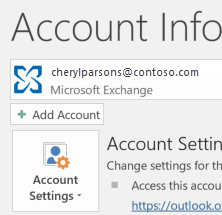


Enter your email address, then select Connect or, if your screen looks different, enter your name, Gmail address, and the app password from step 6 above, and then select Next.
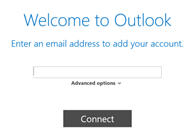


If prompted, enter the app password you generated in Step 6 above > OK.
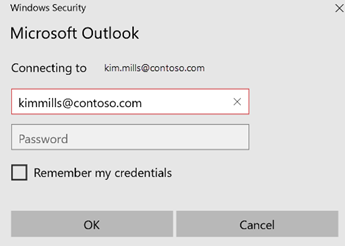


That's it. Select Finish to start using Outlook.

iCloud, Apple, or @me.com accounts
Before you add your iCloud, Apple, or @me.com account to Outlook, you'll need to turn on two-factor authentication with iCloud and generate an app password from the iCloud website. After you have that app password, you can add your account to Outlook.
An app password is a one-time password that you'll use in place of your regular password. It lets iCloud confirm that you're the person accessing your email.
Step 1: Generate an app password from iCloud


If you've already turned on two-factor authentication, you'll receive a code on one of your devices. Enter this code to continue. Otherwise, turn on two-factor authentication.



In the Security section, under APP-SPECIFIC PASSWORDS, select Generate Password...


Enter a name, such as Outlook and select Create.



Copy the app password displayed. Make a note of this password.


Step 2: Add your iCloud account to Outlook 2016


Open Outlook 2016.



Select File > Add Account.
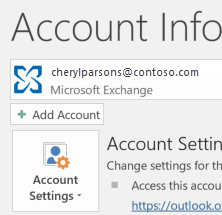


Enter your email address, then select Connect or, if your screen looks different, enter your name, iCloud or Apple or @me.com address, and the app password from step 5 above, and then select Next.
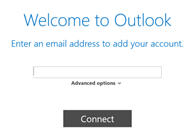


If prompted, enter the app password you generated in Step 5 above once more > OK.
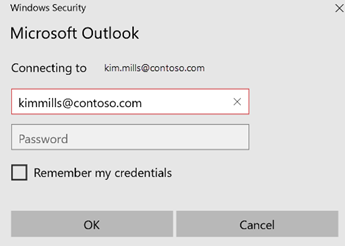


That's it. Select Finish to start using Outlook.

Yahoo
Before you add your Yahoo account to Outlook 2016, you'll need to generate an app password from the Yahoo website. After you have that app password, you can add your Yahoo account to Outlook.
An app password is a one-time password that you'll use in place of your regular Yahoo email password. It lets Yahoo confirm that you're the person accessing your email.
Note: Microsoft is investigating an issue that causes some users to be unable to setup their IMAP accounts (Gmail, Yahoo, Apple, and others). If you attempt to add your account to Outlook and are not asked for a password, you are affected by this issue. For a workaround, see Outlook doesn't ask me for a password.
Step 1: Generate an app password from Yahoo


Go to Yahoo from your browser, then select the settings icon in the upper right corner of the screen.



Select Account info > Account security. You may need to sign in again.



If needed, turn on two-step verification. Otherwise, select Manage app passwords.



Select Outlook Desktop from the drop-down list, and then select Generate.
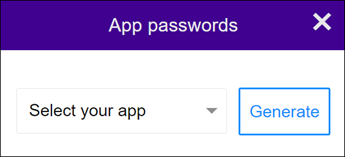


Yahoo will display an app password for you. Make a note of this password (without the spaces).

Step 2: Add your Yahoo account to Outlook 2016


Open Outlook 2016.



Select File > Add Account.
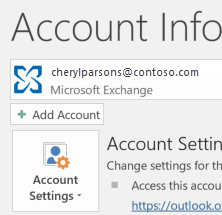


Enter your email address, then select Connect or, if your screen looks different, enter your name, email address, and the app password from step 5 above > Next .
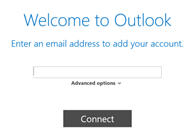


If prompted again, enter the app password you generated in step 5 above, then select OK.
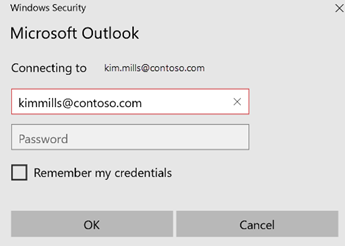


That's it. Select Finish to start using Outlook.

Other email account (or I don't know)
If you have an account through your Internet Service Provider, mobile phone company, or a business that doesn't use an Exchange server, Outlook will try to find your settings for you. However, if Outlook can't find your settings, you can look them up in our email provider settings reference. Select the type of account you have and note the settings you'll need for Outlook 2016.


Open Outlook 2016.



Select File > Add Account.
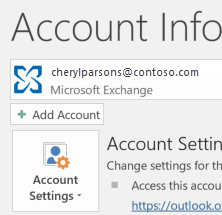


Enter your email address, then select Connect or, if your screen looks different, enter your name, email address, and password, and then select Next.
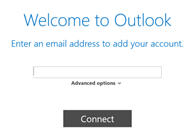


Enter your password and select OK. You may need to enter the password more than once.
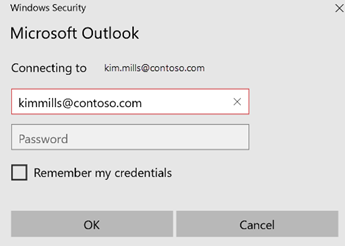


Outlook may display a screen that lists all of your email server settings. Select Connect.
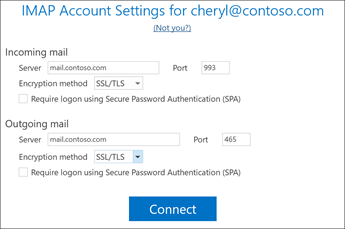


That's it. Select Finish to start using Outlook.

Manual setup
Sometimes, Outlook's automatic setup fails. If so, you can add most account types manually. You cannot add an Exchange server account manually. If you want to add an Office 365 email account manually, you'll have to add it as an IMAP account. To find manual server settings for your email account, visit our email provider settings reference. Select the type of account you have and note the settings you'll need for Outlook 2016.


Open Outlook 2016.



Select File > Add Account.
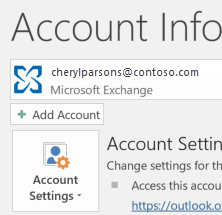


Select Advanced Setup > Let me set up my account manually > Connect.
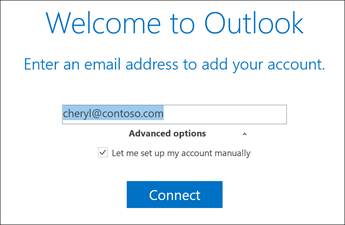


Select your account type, usually POP or IMAP.
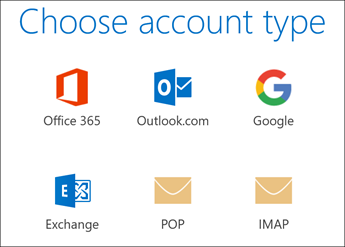


You can find the Incoming and Outgoing mail server, Port, Encryption method, and Secure Password Authentication information in the POP and IMAP account settings topic. Select Connect.
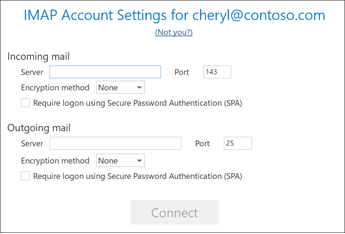


That's it. Select Finish to start using Outlook.

If you're having trouble adding your account to Outlook 2016, double-check the following settings:
-
Your User name is your full email address.
-
Your Incoming server port is usually 993.
-
Your Outgoing server port is usually 465.
Select the type of email address you want to add to Outlook 2013. You can use these steps to add your first account as well as all additional accounts.
Office 365, Exchange, Outlook.com, Hotmail.com, or Live.com
Most email accounts, including Office 365, Exchange server accounts, Outlook.com, Hotmail.com, and Live.com accounts can be set up in a few quick steps.


Open Outlook 2013.



Select File > Add Account.
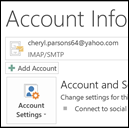


Enter your name, your email address, and your password. Then select Next > Finish to start using Outlook.
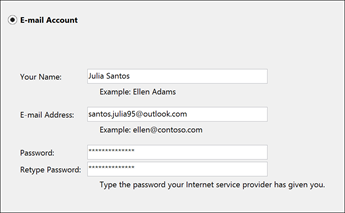
Gmail
Before you add your Gmail account to Outlook, you'll need to generate an app password from the Gmail website. After you have that app password, you can add your Gmail account to Outlook.
An app password is a one-time password that you'll use in place of your regular Gmail email password. It lets Gmail confirm that you're the person accessing your email.
Step 1: Generate an app password from Gmail


Go to Gmail from your browser, then select the Google apps icon in the upper right corner of the screen.



Select My Account > Sign-in & security > Signing in to Google.



Under Password & sign-in method, if 2-Step Verification is ON, skip to the next step. Otherwise, select 2-Step Verification and follow the prompts. When you're done, select the back arrow at the top of the screen.



Under Password & sign-in method > App passwords.



Enter your Google password > Sign in. At the bottom of the next screen, select Mail and Windows Computer from the drop-down lists >Generate.



Google will display an app password for you. Make a note of this password (without the spaces).

Step 2: Add your Gmail account to Outlook 2013


Open Outlook.



Select File > Add Account.
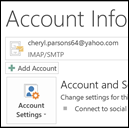


Enter your name, your Gmail email address, and the app password you generated in step 5 above. Then select Next > Finish to start using Outlook.
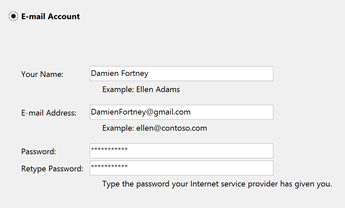
iCloud, Apple, or @me.com accounts
Before you add your iCloud, Apple, or @me.com account to Outlook, you'll need to turn on two-factor authentication with iCloud and generate an app password from the iCloud website. After you have that app password, you can add your account to Outlook.
An app password is a one-time password that you'll use in place of your regular password. It lets iCloud confirm that you're the person accessing your email.
Step 1: Generate an app password from iCloud


If you've already turned on two-factor authentication, you'll receive a code on one of your devices. Enter this code to continue. Otherwise, turn on two-factor authentication.



In the Security section, under APP-SPECIFIC PASSWORDS, select Generate Password...


Enter a name, such as Outlook and select Create.



Copy the app password displayed. Make a note of this password.


Step 2: Add your iCloud account to Outlook 2013


Open Outlook 2013.



Select File > Add Account.
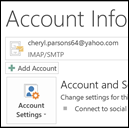


Enter your name, your iCloud, Apple, or @me.com email address, and the app password you generated in step 5 above. Then select Next > Finish to start using Outlook.
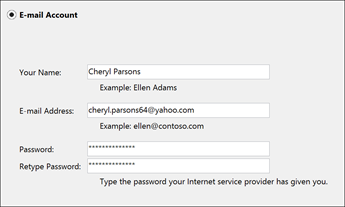
Yahoo
Before you add your Yahoo account to Outlook, you'll need to generate an app password from the Yahoo website. After you have that app password, you can add your Yahoo account to Outlook.
An app password is a one-time password that you'll use in place of your regular Yahoo email password. It lets Yahoo confirm that you're the person accessing your email.
Step 1: Generate an app password from Yahoo


Go to Yahoo from your browser, then select the settings icon in the upper right corner of the screen.



Select Account info > Account security. You may need to sign in again.



If needed, turn on two-step verification. Otherwise, select Manage app passwords.



Select Outlook Desktop from the drop-down and then select Generate.
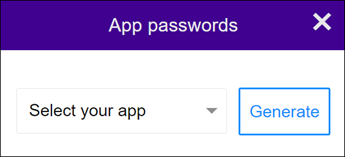


Yahoo will display an app password for you. Make a note of this password (without the spaces).

Step 2: Add your Yahoo account to Outlook 2013


Open Outlook 2013.



Select File > Add Account.
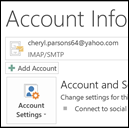


Enter your name, your Yahoo email address, and the app password you generated in step 5 above. Then select Next > Finish to start using Outlook.
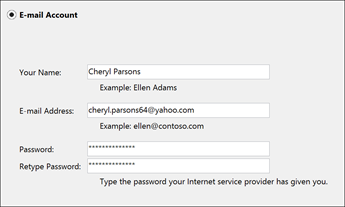
Other email account (or I don't know)
If you have an account through your Internet Service Provider, mobile phone company, or a business that doesn't use an Exchange server, you may need to know the type of account, your incoming and outgoing server names, and security settings before you can add that account to Outlook.
For many popular email accounts, we've compiled that information for you in our Email provider settings reference. Select the type of account you have and note the settings you'll need for Outlook 2013.


Open Outlook.



Select File > Add Account.
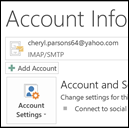


Select Manual setup or additional server types > Next, then POP or IMAP > Next.



Fill in the fields with the information you received from your email provider. Your user name is your full email address. Select More Settings.
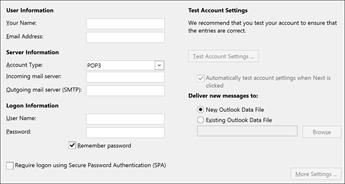


On the Outgoing Server tab, select the box for My outgoing server requires authentication. On the Advanced tab, enter the port numbers and encryption options from your email provider. Select OK > Next.
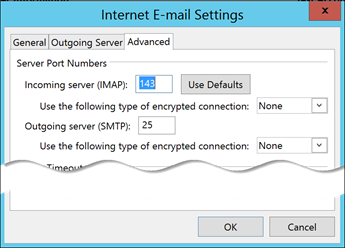


That's it. Select Finish to start using Outlook.

Select the type of email address you want to add to Outlook 2010. These steps will work for adding your first account as well as all additional accounts. You can add multiple email accounts, but only a single Exchange server account. To add a second Exchange account, you'll first need to create a new profile.
Office 365, Exchange, Outlook.com, Hotmail.com, or Live.com


Open Outlook 2010.



Select File > Add Account.
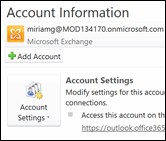


Enter your name, email address, and password. After you retype your password, select Next > Finish to start using Outlook.
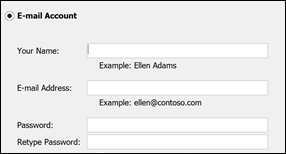
Gmail
Before you add your Gmail account to Outlook, you'll need to generate an app password from the Gmail website. After you have that app password, you can add your Gmail account to Outlook.
An app password is a one-time password that you'll use in place of your regular Gmail email password. It lets Gmail confirm that you're the person accessing your email.
Step 1: Generate an app password from Gmail


Go to Gmail from your browser, then select the Google apps icon in the upper right corner of the screen.



Select My Account > Sign-in & security > Signing in to Google.



Under Password & sign-in method, if 2-Step Verification is ON, skip to the next step. Otherwise, select 2-Step Verification and follow the prompts. When you're done, select the back arrow at the top of the screen.



Under Password & sign-in method > App passwords.



Enter your Google password > Sign in. At the bottom of the next screen, select Mail and Windows Computer from the drop-down lists >Generate.



Google will display an app password for you. Make a note of this password (without the spaces).

Step 2: Add your Gmail account to Outlook 2010
Now you're ready to add your Gmail account to Outlook 2010.


Open Outlook 2010.



Select File > Add Account.
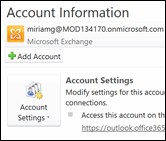


Select Manually configure server settings or additional server types > Next.
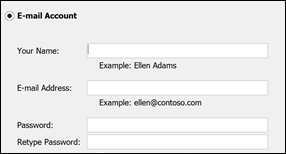
Select Internet email > Next.


Select an IMAP account, imap.gmail.com for your incoming server, smtp.gmail.com for your outgoing server, your full email address for the user name, and the app password from step 5 above. Select More Settings.
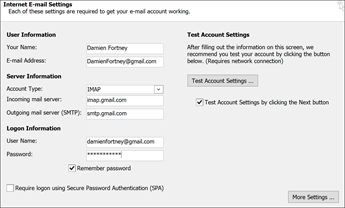


On the Outgoing Server tab, select My outgoing server (SMTP) requires authentication. On the Advanced tab, your incoming server is 993, your outgoing server is 465, and select SSL from both drop-down lists. Then select OK > Next.
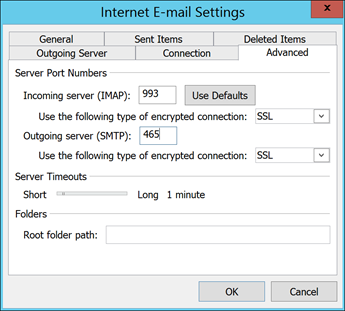


That's it. Select Finish to start using Outlook.

iCloud, Apple, or @me.com accounts
Before you add your iCloud, Apple, or @me.com account to Outlook, you'll need to turn on two-factor authentication with iCloud and generate an app password from the iCloud website. After you have that app password, you can add your account to Outlook.
An app password is a one-time password that you'll use in place of your regular password. It lets iCloud confirm that you're the person accessing your email.
Step 1: Generate an app password from iCloud


If you've already turned on two-factor authentication, you'll receive a code on one of your devices. Enter this code to continue. Otherwise, turn on two-factor authentication.



In the Security section, under APP-SPECIFIC PASSWORDS, select Generate Password...


Enter a name, such as Outlook and select Create.



Copy the app password displayed. Make a note of this password.


Step 2: Add your iCloud account to Outlook 2010


Open Outlook 2010.



Select File > Add Account.
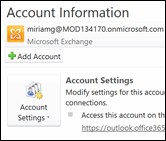


Select Manually configure server settings or additional server types > Next.
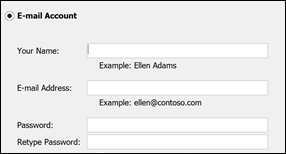
Select Internet email > Next.


Select an IMAP account, imap.mail.me.com for your incoming server, smtp.mail.me.com for your outgoing server, your full email address for the user name, and the app password from step 5 above. Select More Settings.
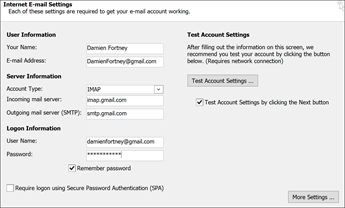


On the Outgoing Server tab, select My outgoing server (SMTP) requires authentication. On the Advanced tab, your incoming server is 993, your outgoing server is 587, and select SSL from both drop-down lists. Then select OK > Next.
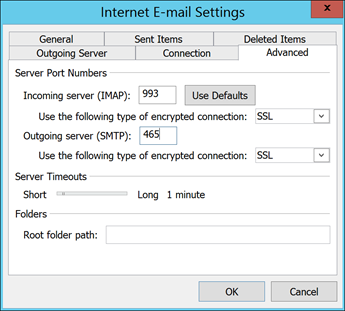


That's it. Select Finish to start using Outlook.

Yahoo
Before you add your Yahoo account to Outlook, you'll need to generate an app password from the Yahoo website. After you have that app password, you can add your Yahoo account to Outlook.
An app password is a one-time password that you'll use in place of your regular Yahoo email password. It lets Yahoo confirm that you're the person accessing your email.
Step 1: Generate an app password from Yahoo


Go to Yahoo from your browser, then select the settings icon in the upper right corner of the screen.



Select Account info > Account security. You may need to sign in again.



Turn on two-step verification. You may have to sign in again. Enter your phone number to receive a text message verification code. Enter the code, then select Create app passwords.



Select Manage app passwords, select Outlook Desktop from the drop-down list, and then select Generate.
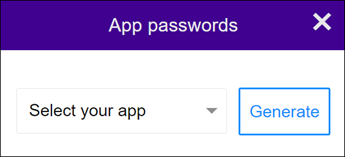


Yahoo will display an app password for you. Make a note of this password (without the spaces).

Step 2: Add your Yahoo account to Outlook 2010


Open Outlook 2010.



Select File > Add Account.
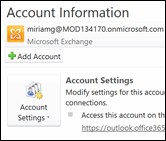


Select Manually configure server settings or additional server types > Next.
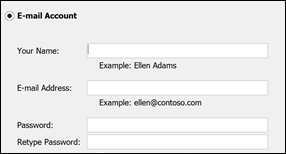


Select Internet email > Next. Select an IMAP account. Your incoming server is imap.mail.yahoo.com and your outgoing server is smtp.mail.yahoo.com. Your user name is your full email address. Use the app password from step 5 above. Then select More Settings.
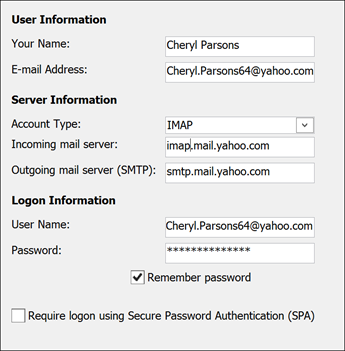


On the Outgoing Server tab, select My outgoing server (SMTP) requires authentication. On the Advanced tab, enter 993 for the Incoming server, select SSL from both drop-down lists, and enter 465 for the Outgoing server. Select OK > Next.
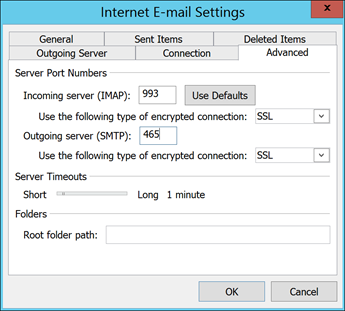


That's it. Select Finish to start using Outlook.

Other email account (or I don't know)
If you have an account through your Internet Service Provider, mobile phone company, or a business that doesn't use an Exchange server, you may need to know the type of account, your incoming and outgoing server names, and security settings before you can add that account to Outlook.
For many popular email accounts, we've compiled that information for you in our Email provider settings reference. Select the type of account you have and note the settings you'll need for Outlook 2010.


Open Outlook 2010.



Select File > Add Account.
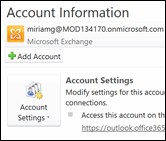


Select Manually configure server settings or additional server types > Next.
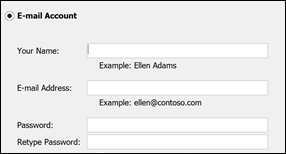


Select Internet email > Next. Select an IMAP account. Enter the server settings from your account provider. Your user name is your full email address. Select More Settings.
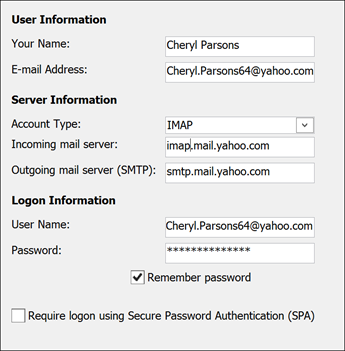


On the Outgoing Server tab, select My outgoing server (SMTP) requires authentication. On the Advanced tab, enter 993 for the Incoming server, select SSL from both drop-down lists, and enter 465 for the Outgoing server. Select OK > Next.
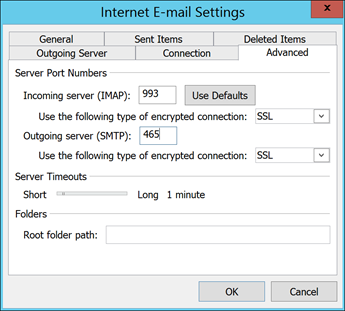


That's it. Select Finish to start using Outlook.

Select the type of email address you want to add to Outlook 2007. These steps will work for adding your first email account as well as all additional email accounts. You can add multiple email accounts, but only a single Exchange server account. To add a second Exchange account, you'll first need to Create an Outlook profile.
Office 365, Exchange, Outlook.com, Hotmail.com, or Live.com


Open Outlook 2007.



Select Tools > Account Settings. On the Email tab, select New.
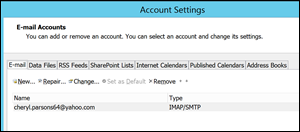


Select Microsoft Exchange, POP3, IMAP, or HTTP > Next.
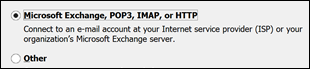


Enter your name, email address, and password. Enter your password again, then select Next.
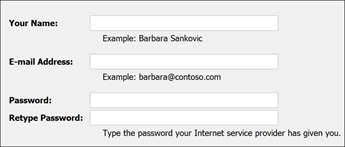


That's it. Select Finish to start using Outlook.

Gmail
You can add a Gmail account as either a POP or an IMAP account. Before you do so, you'll need to enable POP or IMAP access to your Gmail account. Go to Gmail in your browser and then select the Settings icon > Settings > Forwarding and POP/IMAP. Select either Enable POP for all mail or Enable IMAP. IMAP is recommended.


Open Outlook 2007.



Select Tools > Account Settings. On the Email tab, select New.
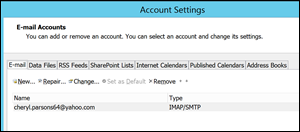


Select Microsoft Exchange, POP3, IMAP, or HTTP > Next > Manually configure server settings or additional server types > Next.



Select Internet email > Next.
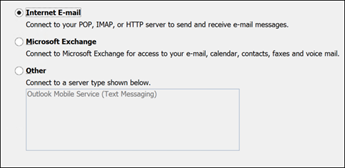


Selct an IMAP account. Your incoming mail server is imap.gmail.com and your outgoing mail server is smtp.gmail.com. Your user name is your full email address. Select Next.
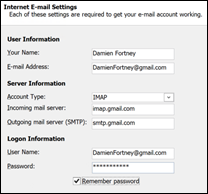


That's it. Select Finish to start using Outlook.

Yahoo
When you add your Yahoo account to Outlook 2007, you'll need to choose an IMAP account.


Open Outlook 2007.



Select Tools > Account Settings. On the Email tab, select New.
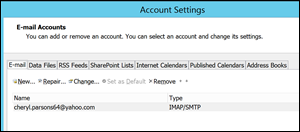


Select Microsoft Exchange, POP3, IMAP, or HTTP > Next >Manually configure server settings or additional server types > Next.



Select Internet email > Next.
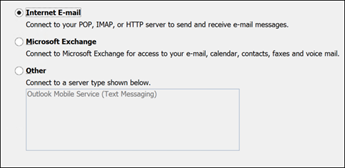


Select an IMAP account. Your incoming mail server is imap.mail.yahoo.com and your outgoing mail server is smtp.mail.yahoo.com. Your user name is your full email address. Select Next.
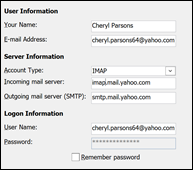


That's it. Select Finish to start using Outlook.

Other email account (or I don't know)
If you have an account through your Internet Service Provider, mobile phone company, or a business that doesn't use an Exchange server, you may need to know the type of account, your incoming and outgoing server names, and security settings before you can add that account to Outlook.
For many popular email accounts, we've compiled that information for you in our Email provider settings reference. Select the type of account you have and note the settings you'll need for Outlook 2007.


Open Outlook 2007.



Select Tools > Account Settings. On the Email tab, select New.
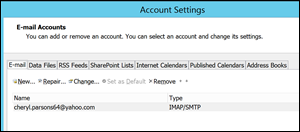


Select Microsoft Exchange, POP3, IMAP, or HTTP > Next > Manually configure server settings or additional server types > Next.



Select Internet email > Next.
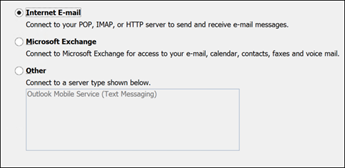


Enter the required information, using your full email address as your user name.Then select Next.
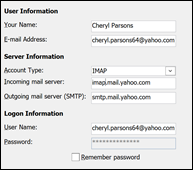


That's it. Select Finish to start using Outlook.

Having trouble setting up your email or need manual setup steps? See Troubleshooting Outlook email setup.

Awesome blog. I enjoyed reading your articles. This is truly a great read for me. I have bookmarked it and I am looking forward to reading new articles. Keep up the good work! hotmail com
ReplyDeleteSelect Outlook > Preferences > Account. Click the plus (+) sign > New Account. Type your email address > Continue. Type your password > Add Account.
ReplyDeletehow to add another email account to outlook 2016 for detail click here
I am very impressed with your post because this post is very beneficial for me and provides a piece of new knowledge to me.
ReplyDeletevisit site
Microsoft Office Tutorials: Add An Email Account To Outlook For Pc >>>>> Download Now
ReplyDelete>>>>> Download Full
Microsoft Office Tutorials: Add An Email Account To Outlook For Pc >>>>> Download LINK
>>>>> Download Now
Microsoft Office Tutorials: Add An Email Account To Outlook For Pc >>>>> Download Full
>>>>> Download LINK KX