Access your Business Contacts remotely: Use Synchronization in Business Contact Manager
If you use Outlook on a mobile device, or if you sign in to Office Outlook Web Access (OWA) to check your e-mail messages, you already know how useful it is to have easy access to your business and personal information when you are away from your computer. Now you can use your mobile phone, OWA, a Windows Live account, or SharePoint site to access your Business Contact Manager for Outlook Business Contacts the same way you would access your Outlook, Windows Live, or a SharePoint contacts.
This article describes how to set up and use synchronization to access your Business Contacts using the Internet, how to work with Business Contact records remotely, how to stop synchronizing, and the results of switching to a different database while synchronization is turned on.
For information about how to take all of your business data with you, see Work offline using Business Contact Manager.
What do you want to do?
Why synchronize Business Contacts?
When you synchronize, or "mirror", your Business Contact Manager for Outlook Business Contacts, you can access your Business Contacts remotely, along with your other Contact lists. As an example, if you were planning a sales trip to demonstrate a new product to your clients, and you needed to access your clients' information over the Internet in the same way that you remotely access your other contacts, you could set up your Business Contacts for synchronization.
Note: If you need to take all of your business data with you, not just your Business Contact information, see Work offline using Business Contact Manager.
To set up remote access to your Business Contacts, simply choose the type of Outlook Contacts folder that you use with OWA or a mobile device when you are away from your office. The folders you can choose from in Outlook include your Outlook Contacts, Windows Live Contacts, or SharePoint Contacts, as well as any custom Contacts folder you might have created.
How synchronization works
Through the process of synchronization, your Business Contacts are copied to the Outlook Contacts folder that you select. Both types of records appear in the Contacts list that you use when you are out of the office. Business Contact records are marked with a "business person" icon  . You can then access your Business Contact records over the Internet, the same way that you access your Outlook Contacts.
. You can then access your Business Contact records over the Internet, the same way that you access your Outlook Contacts.
Synchronization updates the records in your Business Contact Manager database with any changes that you make to the synchronized records over the Internet, and updates your synchronized records with any changes that are made to the records in the database. All updates are made in the background and will not interfere with your work.
Note: When you stop synchronizing your Business Contacts, they are automatically removed from your Outlook, SharePoint, Windows Live, or other synchronized Contact folder.
Example: Sales trip
During a sales trip, you visit a client and learn that the purchasing manager, Nick Brigandi, has left the company, and a new purchasing manager, Andrea Dunker, has been hired. You want to delete Nick's record from your Business Contacts, and create a new record for Andrea. You log in to OWA, click Nick's record, and delete it. Next, you click New, enter information about Andrea, and then you save the new record.
In just a few minutes, the changes are copied up to Outlook on your office computer. Nick Brigandi is deleted from your Outlook Contacts folder and his record is moved to the Deleted Items folder in Business Contact Manager for Outlook. Andrea Dunker is added to your Outlook Contacts folder, but her record is an Outlook contact, not a Business Contact record. Only existing Business Contact records are synchronized; you can't create new Business Contact records over the Internet.
After your trip, you can set up Andrea Dunker as a Business Contact, following the steps in Create Business Contact Manager records from Contact records later in this article.
If you decide that you need all of your business records while travelling, you can set up your database to be available on a laptop that you take with you. For information about how to take all of your business data with you, see Work offline using Business Contact Manager.
Make your Business Contacts accessible on the Internet
To be able to work with your Business Contacts' information wherever you are, you could move or copy your Business Contact records, one by one to the folder you use to access your contacts remotely, but then you would lose the data associated with the records in Business Contact Manager for Outlook, and the advantage of synchronization. Any time you changed a record, you would have to manually make the same change to the other copy of the record, whether it is on the database or in your copied records on the Internet.
Instead, you can add your Business Contacts to your Outlook Contacts folder, making them available to you on the Internet, when you use OWA, or a mobile device. With Business Contact Synchronization enabled, you can update a contact record in one place, and see the changes reflected in the other copy of the record, whether it's on the database or on the Internet.
The Business Contact Synchronization feature copies your Business Contacts to your selected type of Contacts folder and leaves the original records in your Business Contact Manager database. The information in both copies of your Business Contact records is automatically synchronized whenever you make an update, no matter how you access the records.
-
Click the File tab.
Keyboard shortcut To open the Microsoft Outlook Backstage view, press ALT + F.
-
Click the Business Contact Manager tab.
Keyboard shortcut To open the Business Contact Manager Backstage view, press ALT + B.
-
Click Synchronize, and then click Start Synchronizing Business Contacts.
Keyboard shortcut To open the Synchronize menu, press ALT + M
-
In the Synchronization Settings dialog box, choose the type of Outlook Contacts folder to copy your Business Contacts to.
The options you can choose will vary, depending on the programs or Web application that you use to access data remotely. For information about how to choose a folder, see Choose a synchronization folder later in this article.
-
If you want to file the Business Contacts in a specific category in your Outlook Contacts folder, leave the Category check box selected, and then click the category that you want. Otherwise, clear the check box.
-
Click OK.
Your Business Contacts are copied to your selected Contacts folder and are automatically kept in sync between the two folders.
The Business Contact records display a "business person" icon
 to distinguish them from your Outlook contacts.
to distinguish them from your Outlook contacts.
Note: When you stop synchronizing your Business Contacts, they are automatically removed from your Outlook Contacts folder.
Choose a synchronization folder
When you start the synchronization process, you'll be prompted to choose a folder that will contain the copy of your Business Contact records. This is the folder that you already use to access your Contacts on your laptop or mobile device when you are away from your office.
Note: If you use a mobile device, it must be configured to synchronize your Outlook Contacts.
Your choice of folders in the Synchronization Settings dialog box depends on the programs or Web application that you use to access data remotely, and your Outlook settings. Outlook Contact folders can include .pst files, .ost files, Windows Live Contacts, or SharePoint Contacts.
Following are the types of contact folders that can be used to synchronize Business Contacts:
Microsoft Exchange account Click this option if you access your e-mail by using a Microsoft Exchange Server 2010 account. Your Business Contacts will be copied to the same folder that you use for your Outlook Contacts.
Outlook data file (.pst) Click this option if you want to copy your Business Contacts to the same folder that you use to access your Outlook Contacts. You can use this option if you access your contacts on your mobile phone, or with Exchange, POP, or other Internet mail accounts.
Windows Live account Click this option to synchronize your Business Contacts with Windows Live Contacts if you access your Windows Live Contacts on a remote computer or a mobile device.
SharePoint contact list Click this option if you use SharePoint, and have a contact list on the SharePoint site that you access. Your Business Contacts will be synchronized with your SharePoint contact list.
Other contacts folder Click this option if you've created another Outlook Contacts folder that you want to use for synchronizing your Business Contacts.
Notes:
-
You can synchronize to only one e-mail account, and one type of Contact folder at a time.
-
If you use a mobile device, it must be configured to synchronize your Contacts.
Change your Business Contacts synchronization folder
You can synchronize your Business Contact records to only one folder at any time. However, you can change the folder whenever you need to, even if you are already synchronizing to a different folder. To change the folder, change your synchronization settings.
-
Click the File tab.
Keyboard shortcut To open the Microsoft Outlook Backstage view, press ALT + F.
-
Click the Business Contact Manager tab.
Keyboard shortcut To open the Business Contact Manager Backstage view, press ALT + B.
-
Click Synchronize, and then do one of the following:
-
If you are currently synchronizing Business Contacts to a folder, click Change Settings.
-
If you are currently not synchronizing Business Contacts, click Start Synchronizing Business Contacts.
-
-
In the Synchronization Settings dialog box, click a Contact folder.
For information about the available options, see Choose a synchronization folder earlier in this article.
-
If you want to file the Business Contacts in a specific category in your Outlook Contacts folder, leave the Category check box selected, and then click the category that you want. Otherwise, clear the check box.
-
Click OK.
Note: When you choose a different folder, all synchronized Business Contacts are removed from the previous folder.
Stop synchronizing Business Contacts
-
Click the File tab.
Keyboard shortcut To open the Microsoft Outlook Backstage view, press ALT + F.
-
Click the Business Contact Manager tab.
Keyboard shortcut To open the Business Contact Manager Backstage view, press ALT + B.
-
Click Synchronize, and then click Stop Synchronizing Business Contacts.
Keyboard shortcut To open the Synchronize menu, press ALT + M
All of your synchronized Business Contact records are removed from the Contacts folder.
Create Business Contact Manager records from Contact records
Only existing Business Contact-based records in the Business Contact Manager database are synchronized. When synchronization is enabled, any new contacts that you create in your synchronized contacts folder will appear only as Outlook Contacts, unless you also copy or move the contacts to Business Contact Manager for Outlook.
You can add the Contacts as any Account or Business Contact record type, including custom record types that you have created.
Note: If you move an Outlook Contact to Business Contact Manager for Outlook as an Account record, you can no longer synchronize that record to use over the Internet.
-
In the Navigation Pane, click the Contacts button.
-
Click the Contact that you want to copy or move to Business Contact Manager for Outlook.
-
On the Ribbon, in the Business group, click Create Record.
-
Do one of the following to choose the type of record that you want to create:
-
Click Copy to Business Contact Manager, and then click the type of record.
-
Click Move to Business Contact Manager, and then click the type of record.
-
The record is automatically created. To see the record in Business Contact Manager for Outlook, in the Navigation Pane, under Business Contact Manager, click Contact Management.
How does switching to a different database affect synchronization?
In Business Contact Manager for Outlook, you can work in only one database at any time.
If you need to switch to a different database, you can, even when Business Contact Synchronization is turned on. When you choose a new database, you will be asked how you want to handle the synchronized records from the database that you are leaving. Choose from the following options:
-
Keep in Outlook Contacts. Click this option to keep the previously-existing synchronized contacts in your Outlook Contacts folder. These contact records will remain in your Contacts folder, and will be marked with a business person icon. They won't appear in your Business Contacts list in your new database unless you add them. The records remain unchanged in your previous database.
If you choose this option, you can later delete these synchronized contacts from your Outlook Contacts folder, with the process described in Remove synchronized Business Contacts that were imported from a different database later in this article.
-
Delete from Outlook Contacts. Click this option to delete the synchronized Business Contacts from the Outlook Contacts folder. The Business Contacts are left intact in your previous database.
-
Import to your current Business Contact Manager database. Click this option to add all of the previously-existing synchronized Business Contact records to your new database as Business Contacts. Changes made to the imported Business Contacts do not affect the records in the previous database.
Note: If you choose to import, the synchronized Business Contacts are not deleted from your Outlook Contacts folder.
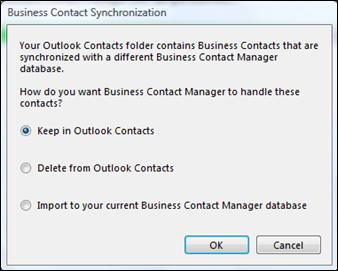
Synchronization is automatically turned on for your new database.
For information about how to switch databases, see Create or select a new Business Contact Manager database.
Switch databases while synchronizing Business Contacts
-
Click the File tab.
Keyboard shortcut To open the Microsoft Outlook Backstage view, press ALT + F.
-
Click the Business Contact Manager tab.
Keyboard shortcut To open the Business Contact Manager Backstage view, press ALT + B.
-
Click Manage Databases, and then click the database option that you want.
Keyboard shortcut To open the Manage Databases menu, press ALT + D.
-
Follow the steps in Create or select a new Business Contact Manager database to connect to a new database.
-
If the Contact folder already contains synchronized Business Contacts from a different Business Contact Manager database, the Business Contact Synchronization dialog box opens. Click one of the following options:
-
Keep in Outlook Contacts
-
Delete from Outlook Contacts
-
Import to your current Business Contact Manager database
-
-
Click OK.
Remove synchronized Business Contacts that were imported from a different database
You might find that you have extraneous Business Contact records if you imported the Business Contacts from your previous database. Use the following procedure to remove the records.
-
Click the File tab.
Keyboard shortcut To open the Microsoft Outlook Backstage view, press ALT + F.
-
Click the Business Contact Manager tab.
Keyboard shortcut To open the Business Contact Manager Backstage view, press ALT + B.
-
Click Synchronize, and then click Remove Contacts Deleted from Outlook.
Keyboard shortcut To open the Synchronize menu, press ALT + M
The deleted contacts are removed from the database.
Thank you for the detailed information on the subject. I look forward to such guides and articles.
ReplyDelete