Change the object or text color after an animation plays in PowerPoint 2016 for Mac
To change the color of an object at the end of an entrance or emphasis animation:
-
In the navigation pane, select the slide that contains the animation effect that you want to change.
-
Select the text or object that you want to change after animation.
-
In the Animations pane, under Effect Options, click After animation.
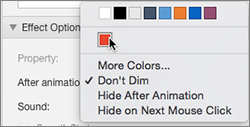
-
Choose a color or select More Colors.
-
If you select More Colors, in the Colors box, select the color you want and click OK.
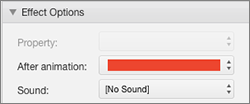
This color will appear after the numbered animations list completes.
Tips:
-
To make your text or object disappear after the animation plays, under Effect Options, on the After animation menu, click Hide After Animation or Hide on Next Mouse Click.
-
Each animation effect is represented on the slide by a number
 next to the object, which indicates the order that it will play in. If two animation effects are set to play at the same time, they are represented by a numbered stack
next to the object, which indicates the order that it will play in. If two animation effects are set to play at the same time, they are represented by a numbered stack  .
. -
You can change other animation options, such as the speed or how the animation starts. For more information, see Change or remove animation effects.
No comments:
Post a Comment