Change the capitalization or case of text
You can change the capitalization, or case, of selected text in a document by clicking a single button on the Home tab called Change Case.
Note: For information on automatic capitalization rules, see Choose AutoCorrect options for capitalization, spelling, and symbols.
Change case
To change the case of selected text in a document, do the following:
-
Select the text for which you want to change the case.
-
On the Home tab, in the Font group, click Change Case (Aa).
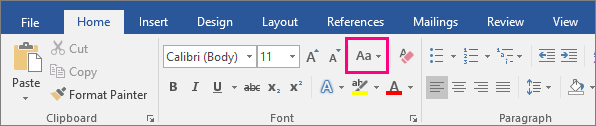
-
Do one of the following:
-
To capitalize the first letter of a sentence and leave all other letters as lowercase, click Sentence case.
-
To exclude capital letters from your text, click lowercase.
-
To capitalize all of the letters, click UPPERCASE.
-
To capitalize the first letter of each word and leave the other letters lowercase, click Capitalize Each Word.
-
To shift between two case views (for example, to shift between Capitalize Each Word and the opposite, cAPITALIZE eACH wORD), click tOGGLE cASE.
Tips:
-
To apply small capital (Small Caps) to your text, select the text, and then on the Home tab, in the Font group, click the arrow in the lower-right corner. In the Font dialog box, under Effects, select the Small Caps check box.
-
To undo the case change, press CTRL+ Z, or in Word 2016 for Mac press
 + Z .
+ Z . -
To use a keyboard shortcut to change between lowercase, UPPERCASE, and Capitalize Each Word, select the text and press SHIFT + F3 until the case you want is applied, or in Word 2016 for Mac select the text, and then press fn+ SHIFT + F3 until the style you want is applied.
-
In Word 2016 for Mac you can also format text in all small capital letters: Select the text, and then press
 + SHIFT + K.
+ SHIFT + K.
-
No comments:
Post a Comment