Set an account as the default in Outlook 2016 for Mac
Many people have multiple email accounts but tend to use them for different purposes. If you have multiple email accounts, you'll want to set the one you use most often as your default.
-
Set up your default mail account. This account has the inbox that you'll go to automatically when you open Outlook.
-
Set up your default email reader. This is the account that will open when you receive links or share a web page via email.
Set up your default mail account
-
On the Tools menu, click Accounts.
Tip: A list of your accounts is in the left pane of the Accounts box, and the default account is at the top of the list.

-
Select the account that you want to make the default account.
-
In the bottom, left pane of the Accounts box, click Set as Default
 .
. 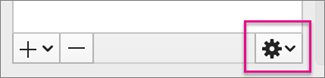
Notes:
-
To send an email message from an account other than your default account, under Inbox, select the account in the list. You can now send email from your non-default email account. When you're finished, under Inbox, click your default account.
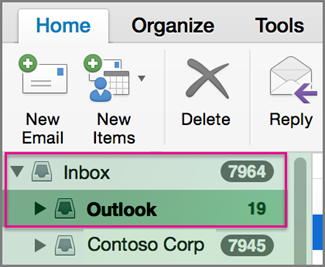
-
When you forward or reply to a message, Outlook uses the account that the original message was sent. To change this preference, on the Outlook menu, click Preferences, and then under Email, click Composing. Under Format and account, clear the Reply and forward using the default e-mail account check box.
Set up your default email reader
Your default mail reader is what's used when you're browsing a web page and share it via email with a friend or colleague, or mail it to yourself for further reading. The Mac default is to use the Mail app, but you can change the default to Outlook.
-
Open Finder > Applications.
-
Select Mail.
-
Select Mail > Preferences.
-
On the General tab, in Default email reader, select Microsoft Outlook.
No comments:
Post a Comment