Send automatic out of office replies from Outlook
If you're using an Exchange server or Office 365 for business, it's easy to send automatic (Out of Office) replies from Outlook whenever you want to let people who send you email know that you won't be responding to their messages right away. If you're not using Office 365 for business or Exchange, you can still set up automatic replies by using a template and rules, but the process is a bit more complicated.
Not sure what type of account you have?
Note: If you're looking for information about Outlook for Mac, see Send automatic Out of Office replies for Outlook for Mac.
There are two different ways to set up automatic replies. The method you choose, regardless of which version of Office you're using, depends on the type of email account you have in Outlook.
I have an Office 365 for business or an Exchange server account.
I'm not sure what type of account I have.
I have an Office 365 for business or an Exchange server account
The Automatic Replies feature is only available if you have an Office 365 for business or an Exchange server account.
Set up automatic replies when you're out of the office-
Choose File > Automatic Replies.

Note: If you don't see Automatic Replies, you probably don't have an Exchange server account. See I have an account with Office 365 Home, Outlook.com, Hotmail, Gmail, Yahoo! or other POP or IMAP email account.
-
In the Automatic Replies box, select Send automatic replies.
Tip: You can check the Only send during this time range box to schedule when your out of office replies are active. If you don't specify a start and end time, auto-replies are sent until you select the Do not send automatic replies check box to turn them off.
-
On the Inside My Organization tab, type the response that you want to send to teammates or colleagues while you are out of the office.
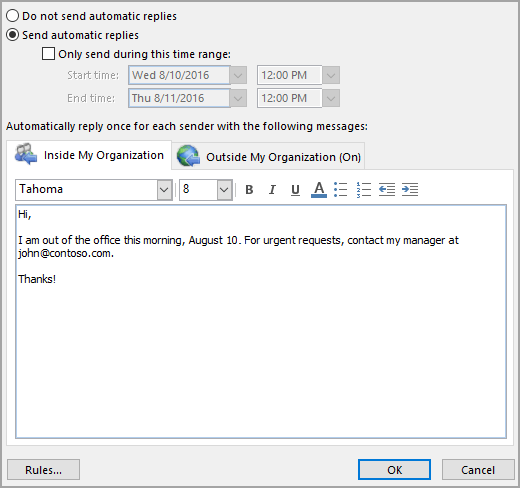
-
Optionally, if you'd like your automatic replies to be sent to people outside your organization, choose the Outside My Organization tab, check the Auto-reply to people outside my organization box, and then type the response you want to send while you are out of the office. Select whether you want replies sent to My contacts only or to Anyone outside my organization who sends you messages.
Note: Sending automatic replies to anyone outside my organization will send your automatic reply to every email, including newsletters, advertisements, and potentially, junk email. If you want to send automatic replies to those outside your organization, we recommend choosing My contacts only.
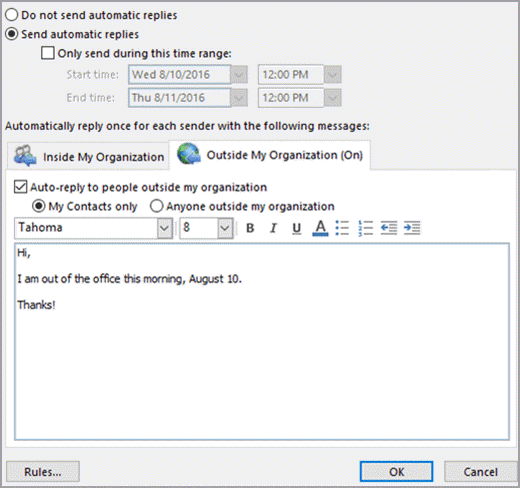
-
Choose File > Automatic Replies.

-
In the Automatic Replies box, choose Do not send automatic replies.
I have an account with Office 365 Home, Outlook.com, Hotmail, Gmail, Yahoo! or other POP or IMAP email account
You can combine an Outlook email template with Outlook rules to simulate the functionality of the Automatic Replies feature that is available only to Office 365 for business or Exchange Server accounts.
Important: To send a reply automatically, Outlook must be running and configured to check periodically for new messages.
-
Click Home > New Email.
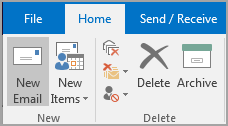
-
In the message body, type the message that you want to send as your automated reply.
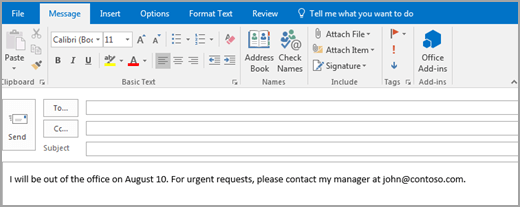
-
In the message window, click File > Save As.
-
In the Save As dialog box, in the Save as type list, click Outlook Template.
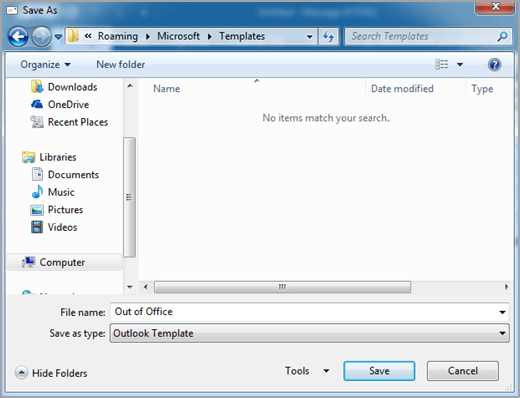
-
In the File name box, type a name for your message template, and then click Save.
-
Click Home > Rules > Manage Rules & Alerts.

-
In the Rules and Alerts dialog box, click New Rule.

-
Under Start from a blank rule, click Apply rules on messages I receive, and then click Next.
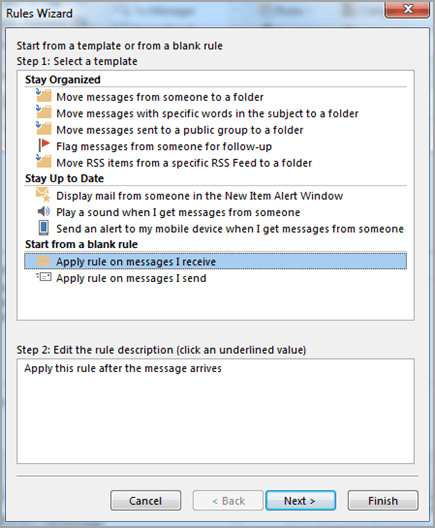
-
Under Which condition(s) do you want to check?, check any criteria that you want, and then click Next. Typically, you don't need to check any items.
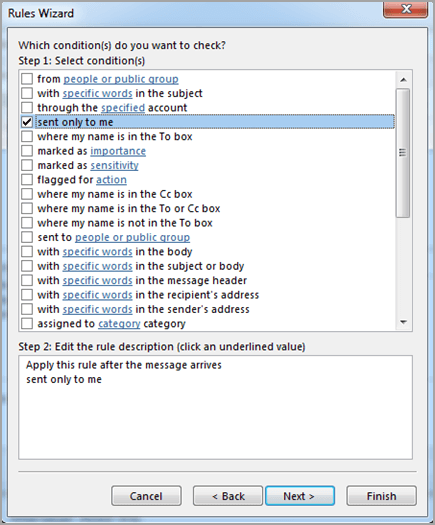
-
Under What do you want to do with the message?, check reply using a specific template.
-
Under Step 2: Edit the rule description (click an underlined value), click a specific template.
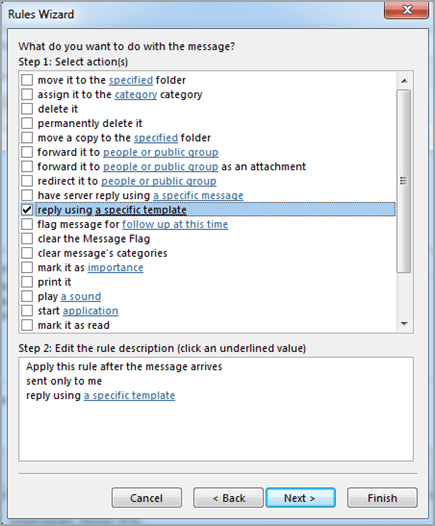
-
In the Select a Reply Template dialog box, in the Look In box, click User Templates in File System.
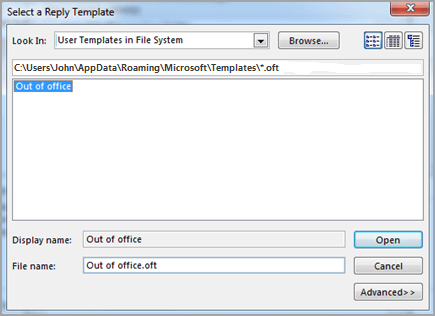
-
Select the template that you created in the previous section or one that you have created or downloaded, and then click Open > Next.
-
Check any exceptions to the auto-reply rule. It's common not to add any exceptions, then choose Next.
-
Under Step 1: Specify a name for this rule, type a name for the auto-reply rule, and then click Finish.
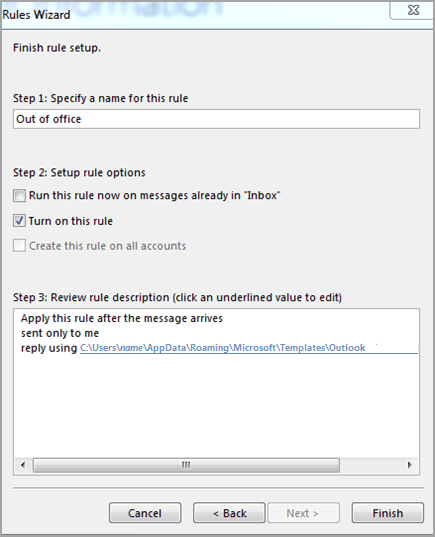
-
You will see a message informing you that to send a reply automatically, Outlook must be running. Click OK, and then click OK again.
The reply using a specific template rule in the Rules Wizard sends your automated reply only one time to each sender during a single session. A session is every time you start Outlook until you exit the application. This rule prevents Outlook from sending repetitive replies to a single sender from whom you receive multiple messages. During a session, Outlook tracks who has received a response. If you exit and then restart Outlook, that's considered a new session. The list of the senders who received automated replies is reset.
Tip: Consider creating an Outlook task or to-do reminder to help you remember to turn off this rule when you want to stop sending automatic replies.
-
Choose Home > Rules > Manage Rules & Alerts.
-
On the Email Rules tab, under Rule, clear the check mark next to the rule that you want to turn off.
I'm not sure what type of account I have
The easiest way to tell if you have an Office 365 for business or Exchange account is to see if the Automatic Replies functionality is available once you choose the File menu. If so, see I have an Office 365 for business or an Exchange server account. Otherwise, see I have an account with Office 365 Home, Outlook.com, Hotmail, Gmail, Yahoo! or other POP or IMAP email account.
See also
Course: Setting up automatic replies and inbox rules in Outlook
There are two different ways to set up automatic replies. The method you choose depends on the type of email account you have in Outlook.
I have an Exchange Server account.
I have an Outlook.com, Hotmail, Gmail, Yahoo! or other POP3 or IMAP account.
I'm not sure what kind of account I have.
I have an Exchange Server account
Turn the Out of Office Assistant on or off-
On the Tools menu, click Out of Office Assistant.
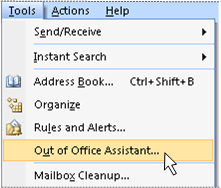
Note: The Tools menu appears on the main Outlook window. The main window is the same window that appears when you start Outlook and includes the File, Edit, View, Go, Tools, Actions, and Help menus. There is no Tools menu in windows where you create or view items such as email messages, contacts, or tasks.
If the Out of Office Assistant command does not appear, an alternative method to automatically reply to messages is available for all Outlook users. Go to I have an Outlook.com, Hotmail, Gmail, Yahoo! or other POP3 or IMAP account.
-
Click Send Out of Office auto-replies.
-
If you want, select the Only send during this time range check box to schedule when your out of office replies are active. If you do not specify a start and end time, auto-replies will be sent until you click Do not send Out of Office auto-replies.
-
On the Inside My Organization tab, type the response that you want to send while you are out of the office.
To send auto-replies to people out of your organization, continue with steps 4 and 5.
-
On the Outside My Organization tab, select the Auto-reply to people outside my organization check box, and then type the response that you want to send while you are out of the office.
Organization is usually defined as your company and includes people who have an Exchange Server account on your email system.
When the Auto-reply to people outside my organization check box is selected, the Outside My Organization tab displays (On) next to the tab name.
-
On the Outside My Organization tab, click My Contacts only or Anyone outside my organization to specify the people to whom auto-replies are to be sent.
Note: The contact must exist in your Exchange Server Contacts folder. If the contact exists only in a folder that is a part of a Personal Folders file (.pst), the auto-reply message will not be sent.
I have an Outlook.com, Hotmail, Gmail, Yahoo! or other POP3 or IMAP account
You can combine an Outlook email template with Outlook rules to reproduce the functionality of the Out of Office Assistant, which is available only to Exchange Server account users. By using this combination, you can use your email account to send automated replies to incoming messages.
Important: You must leave your computer turned on and Outlook running for the automated replies to be sent.
-
On the File menu, point to New, and then click Mail Message.
-
On the Options tab, in the Format group, click Plain Text.
-
In the message body, type the message that you want to send as your automated reply.
-
In the message window, click the Microsoft Office Button
 and then click Save As.
and then click Save As. -
In the Save As dialog box, in the Save as type list, click Outlook Template (*.oft).
-
In the File name box, type a name for your message template, and then click Save.
-
On the Tools menu, click Rules and Alerts.
-
In the Rules and Alerts dialog box, click New Rule.
-
Under Start from a blank rule, click Check messages when they arrive, and then click Next.
-
Under Which condition(s) do you want to check?, select the sent only to me check box and any other criteria that you want, and then click Next.
-
When you see a dialog box informing you that this rule will be applied to every message that you receive, click Yes.
-
Under What do you want to do with the message?, select the reply using a specific template check box.
-
Under Step 2: Edit the rule description (click an underlined value), click a specific template.
-
In the Select a Reply Template dialog box, in the Look In box, click User Templates in File System.
-
Select the template that you created in the previous section, and then click Open.
-
Click Next.
-
Optionally, select the check boxes for any exceptions to the auto-reply rule.
-
Click Next.
-
Under Step 1: Specify a name for this rule, type a name for the auto-reply rule, and then click Finish.
Tip: Consider creating an Outlook task or to-do reminder to help you remember to turn off this rule when you want to stop sending automatic replies.
The reply using a specific template rule in the Rules Wizard sends your automated reply only once to each sender during a single session. This rule prevents Outlook from sending repetitive replies to a single sender from whom you receive multiple messages. During a session, Outlook keeps track of the list of users to whom it has responded. If you exit Outlook and then restart it, however, the list of the senders who have received automated replies is reset.
Important: For the Rules Wizard to send a reply automatically, Outlook must be running and configured to check periodically for new messages.
-
On the Tools menu, click Rules and Alerts.
-
On the E-mail Rules tab, under Name, clear the check box for the rule you want to turn off.
I'm not sure what kind of account I have
The easiest way to find out whether you are using an Exchange Server account is to open your Inbox folder, and then see if there is an Out of Office Assistant command on the Tools menu. If you see an expand button  at the bottom of the menu, click it so that all of the commands on the Tools menu are displayed.
at the bottom of the menu, click it so that all of the commands on the Tools menu are displayed.
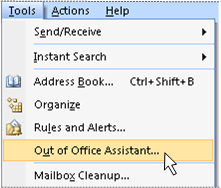
If the command is missing, you most likely are not using an Exchange server account and the Out of Office Assistant is not available. An alternative method to automatically reply to messages is available. Go to I have a POP3, IMAP, or Outlook.com account.
Note: The Tools menu appears on the main Outlook window. The Tools menu is not available in windows where you create or view items such as email messages, contacts, or tasks.
If you know that you are using an Exchange Server account but the Out of Office Assistant command does not appear on the Tools menu, we encourage you to contact a Microsoft support professional for assistance.
See also
Use the Outlook 2007 calendar to show time away from the office
Here are 5 Best Out of Office Messages Templates and Examples for various occasions, with a few that are a little cheeky to keep things light and fun.It is also worth noting that you should take your company’s culture and communication policies into consideration before setting up a non-standard auto-reply.
ReplyDeleteA good auto-reply message can be crafted professionally. However, they don't always have to be boring. Out of office emails are a good way to insert a little bit of your personality or humour into the corporate environment, and there’s no doubt we all enjoy receiving creative auto-replies as well. Read: 6 best out of office messages: samples and templates.
ReplyDeleteMicrosoft Office Tutorials: Send Automatic Out Of Office Replies From Outlook >>>>> Download Now
ReplyDelete>>>>> Download Full
Microsoft Office Tutorials: Send Automatic Out Of Office Replies From Outlook >>>>> Download LINK
>>>>> Download Now
Microsoft Office Tutorials: Send Automatic Out Of Office Replies From Outlook >>>>> Download Full
>>>>> Download LINK fD