Rename an XML map
When you add an XML map to a workbook, Microsoft Office Excel 2007 provides default XML map names in the following way: Root_Map, Root_Map1, Root_Map2, and so on. To avoid confusion, you may want to provide more meaningful names to the XML map, especially if you are working with more than one XML map.
-
If the Developer tab is not available, do the following to display it:
-
Click the Microsoft Office Button
 , and then click Excel Options.
, and then click Excel Options. -
In the Popular category, under Top options for working with Excel, select the Show Developer tab in the Ribbon check box, and then click OK.
Note: The Ribbon is a component of the Microsoft Office Fluent user interface.
-
-
On the Developer tab, in the XML group, click Source.
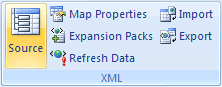
-
In the XML Source task pane, click XML Maps.
-
Click the XML map that you want to rename.
-
Click Rename.
-
Type the new name, and then press ENTER.
-
Click OK.
The new name is displayed in the XML maps in this workbook list at the top of the XML Source task pane.
Note: Because element names are based on the XML schema file (.xsd) or the inferred schema that Excel creates when you don't have an XML schema file, you cannot change the element names after you create an XML map.
No comments:
Post a Comment