Use the XML Viewer Web Part to display structured data and XML-based documents and forms
You can use the XML Viewer Web Part to display Extensible Markup Language (XML) and apply Extensible Stylesheet Language Transformations (XSLT) to the XML before the content is displayed.
Important: The content that is displayed in the XML Web Part cannot contain an HTML FORM element. If you need to use the HTML FORM element, consider using the Page Viewer Web Part or the Form Web Part.
In this article
Ways you can use the Web Part
You can use the XML Web Part to display:
-
Structured data from database tables or queries.
-
XML-based documents.
-
XML forms that combine structured and unstructured data, such as weekly status reports or travel expense reports.
Ways to add content to the Web Part
There are two ways you can add content to the XML Viewer Web Part:
-
XML and XSL Editors You can use these editors to enter or modify XML and XSLT source code. The XML and XSL source editors are plain text editors that are intended for users who have knowledge of XML and XSLT syntax.
-
XML and XSL Links Instead of editing the XML and XSLT, you can enter a hyperlink to a text file that contains XML and XSLT source code. The two valid hyperlink protocols that you can use are:
-
Hypertext Transfer Protocol (http://)
-
Hypertext Transfer Protocol with privacy, which uses Secure Sockets Layer (SSL) encryption (https://)
You can use an absolute URL or a relative URL. However, you cannot use a file path.
-
Combine edited and linked XML content
You can combine edited and linked XML content to provide both primary and secondary information. For example, you can provide an error message as secondary information in the edited XML content, in case the linked XML content, or primary information, is not available. When you provide both edited and linked XML content, the linked XML content is always used first. If the linked XML content cannot be accessed, the edited XML content is used.
Note: Combining edited and linked XSL content in this manner is not supported.
Add a Web Part to a page
To edit a page you must have at least the permissions obtained by being added to the default <Site Name> Members SharePoint group for the site.
-
From a page, in the ribbon, click the Page tab, and then click the Edit command.

Note: If the Edit command is disabled, you may not have the permissions to edit the page. Contact your administrator.
-
Click on the page where you want to add a Web Part, click the Insert tab, and then click Web Part.

-
Under Categories, select a category, such as Lists and Libraries, select the Web Part that you want to add to the page, such as Announcements, and then click Add.
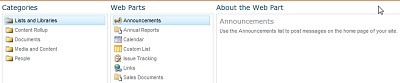
When you select a Web Part, information about the Web Part is displayed in About the Web Part.
-
When you have finished editing the page, click the Page tab, and then click Save.
Note: The XML Viewer Web Part is in the Content Rollup category.
The XML Viewer Web Part is added to your page where you chose to position it.
Edit the properties of a Web Part
-
To edit the properties of the Web Part, point to the Web Part, and then click the down arrow.

-
Click Edit Web Part.
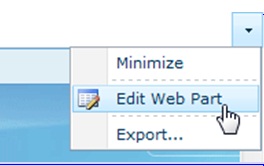
The Web Part properties display in the tool pane.
Configure the custom properties of the Web Part
Following are the properties that are unique to the XML Web Part:
| Property | Description |
| XML Editor | Use to enter XML source code into a plain text editor. Knowledge of XML syntax is required to use this editor. |
| XML Link | Use to enter a hyperlink to a text file that contains XML source code. The two valid hyperlink protocols that you can use are as follows:
You can use an absolute URL or a relative URL. However, you cannot use a file path. |
| XSL Editor | Use to enter XSLT source code into a plain text editor. Knowledge of XSLT syntax is required to use this editor. |
| XSL Link | Use to enter a hyperlink to a text file that contains XSLT source code. The two valid hyperlink protocols that you can use are as follows:
You can use an absolute URL or a relative URL. However, you cannot use a file path. |
Configure the common properties of a Web Part
Web parts share a common set of properties that control their appearance, layout, and advanced characteristics. You change Web Part properties in the tool pane.
Note: The common Web Part properties that you see in the tool pane may be different from what is documented in this section for several reasons:
-
To see the Advanced section in the tool pane, you must have appropriate permission.
-
For a specific Web Part, a Web Part developer may have chosen not to display one or more of these common properties or may have chosen to create and display additional properties that are not listed below in the Appearance, Layout, and Advanced sections of the tool pane.
-
Some permission and property settings may disable or hide Web Part properties.
Appearance
| Property | Description |
| Title | Specifies the title of the Web Part that appears in the Web Part title bar. |
| Height | Specifies the height of the Web Part. |
| Width | Specifies the width of the Web Part. |
| Chrome State | Specifies whether the entire Web Part appears on the page when a user opens the page. By default, the chrome state is set to Normal and the entire Web Part appears. Only the title bar appears when the state is set to Minimized. |
| Chrome Type | Specifies whether the title bar and border of the Web Part frame are displayed. |
Layout
| Property | Description |
| Hidden | Specifies whether the Web Part is visible when a user opens the page. If the check box is selected, the Web Part is visible only when you are designing the page and has the suffix (Hidden) appended to the title. You can hide a Web Part if you want to use it to provide data to another Web Part through a Web Part connection, but you do not want to display the Web Part. |
| Direction | Specifies the direction of the text in the Web Part content. For example, Arabic is a right-to-left language; English and most other European languages are left-to-right languages. This setting may not be available for all types of Web Parts. |
| Zone | Specifies the zone on the page where the Web Part is located. Note: Zones on the page are not listed in the list box when you do not have permission to modify the zone. |
| Zone Index | Specifies the position of the Web Part in a zone when the zone contains more than one Web Part. To specify the order, type a positive integer in the text box. If the Web Parts in the zone are ordered from top to bottom, a value of 1 means that the Web Part appears at the top of the zone. If the Web Parts in the zone are ordered from left to right, a value of 1 means that the Web Part appears on the left of the zone. For example, when you add a Web Part to an empty zone that is ordered from top to bottom, the Zone Index is 0. When you add a second Web Part to the bottom of the zone, its Zone Index is 1. To move the second Web Part to the top of the zone, type 0, and then type 1 for the first Web Part. Note: Each Web Part in the zone must have a unique Zone Index value. Therefore, changing the Zone Index value for the current Web Part can also change the Zone Index value for other Web Parts in the zone. |
Advanced
| Property | Description |
| Allow Minimize | Specifies whether the Web Part can be minimized. |
| Allow Close | Specifies whether the Web Part can be removed from the page. |
| Allow Hide | Specifies whether the Web Part can be hidden. |
| Allow Zone Change | Specifies whether the Web Part can be moved to a different zone. |
| Allow Connections | Specifies whether the Web Part can participate in connections with other Web Parts. |
| Allow Editing in Personal View | Specifies whether the Web Part properties can be modified in a personal view. |
| Export Mode | Specifies the level of data that is permitted to be exported for this Web Part. Depending on your configuration, this setting may not be available. |
| Title URL | Specifies the URL of a file containing additional information about the Web Part. The file is displayed in a separate browser window when you click the Web Part title. |
| Description | Specifies the ScreenTip that appears when you rest the mouse pointer on the Web Part title or Web Part icon. The value of this property is used when you search for Web Parts by using the Search command on the Find Web Parts menu of the tool pane. |
| Help URL | Specifies the location of a file containing Help information about the Web Part. The Help information is displayed in a separate browser window when you click the Help command on the Web Part menu. |
| Help Mode | Specifies how a browser will display Help content for a Web Part. Select one of the following: • Modal Opens a separate browser window, if the browser has this capability. A user must close the window before returning to the Web page. • Modeless Opens a separate browser window, if the browser has this capability. A user does not have to close the window before returning to the Web page. This is the default value. • Navigate Opens the Web page in the current browser window. Note: Even though custom Microsoft ASP.NET Web Parts support this property, default SharePoint Help topics open only in a separate browser window. |
| Catalog Icon Image URL | Specifies the location of a file containing an image to be used as the Web Part icon in the Web Part List. The image size must be 16 by 16 pixels. |
| Title Icon Image URL | Specifies the location of a file containing an image to be used in the Web Part title bar. The image size must be 16 by 16 pixels. |
| Import Error Message | Specifies a message that appears if there is a problem importing the Web Part. |
No comments:
Post a Comment