Move or copy a folder, file, or link in a document library
In SharePoint Online, you can move or copy one or more folders, files or links in a document library from one location in the library to another location within the same document library. To copy or move files to another library, see Copy or move files to another library, subsite, or site.
Notes: The Move to and Copy to options are only available with SharePoint Online and OneDrive for Business in Office 365. For ways to copy or move files in earlier versions of SharePoint, see Introduction to libraries.
If you're not sure which version of SharePoint you have, see Which version of SharePoint am I using?
Updated October 3, 2016 thanks to customer feedback.
To move folders, files, or links in the same SharePoint Online document library
-
To select, click to the left of the file, folder, or link name if in list view or the upper right corner of the file, folder, or link if in thumbnail view to select the items that you want to move. You can select one or more files, folders, or links to move.
-
In the main menu at the top of the page, click Move to. If you don't see Move to, click the ellipses (...) on the main menu, and then click Move to.

Notes: Does your screen look different from the examples here? Your administrator may have SharePoint classic mode set on the document library, or you're using an earlier version of SharePoint. If so, see Introduction to libraries.
If you're not sure which version of SharePoint you have, see Which version of SharePoint am I using?
If you're a document library owner, site owner, or administrator and want to set the default experience, see Switch the default experience for document libraries from new or classic.
-
In the Choose destination pane, select the new location in the document library where you want the files to go and click Move here. In the Choose destination pane, you can also click New folder to add a new folder to the document library and move the item to the new folder.
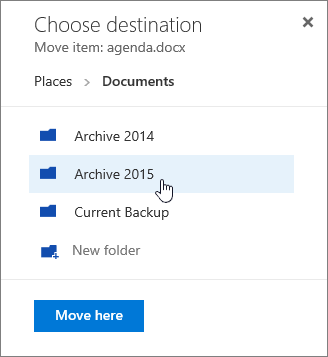
To create a new folder to move the files to, select the location in the folder hierarchy in the Choose destination pane where you want to create the new folder and click New folder. Type the name of the new folder in the text box, click the check mark, and then click Move here.
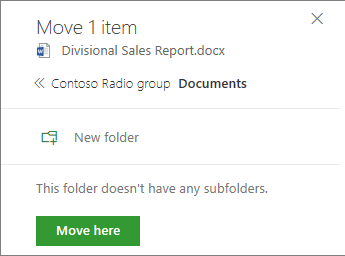
To copy files, folders, or links in the same SharePoint Online document library
-
Click to the left of the file, folder, or link name if in list view or the upper right corner of the file, folder, or link if in thumbnail view to select the items that you want to copy. You can select one or more files, folders, or links to copy.
-
In the main menu at the top of the page, click Copy to. If you don't see Copy to, click the ellipses (...) on the main menu, and then click Copy to.

Notes: Does your screen look different from the examples here? Your administrator may have SharePoint classic mode set on the document library, or you're using an earlier version of SharePoint. If so, see Introduction to libraries.
If you're not sure which version of SharePoint you have, see Which version of SharePoint am I using?
If you're a document library owner, site owner, or administrator, see Switch the default for document libraries from new or classic for the steps to set the default experience.
-
In the Choose destination pane, select the new location in the document library where you want the files to go and click Copy here. In the Choose destination pane, you can also click New folder to add a new folder to the document library and copy the item to the new folder.
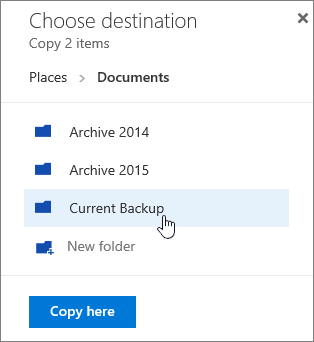
To create a new folder to copy the files to, select the location in the folder hierarchy in the Choose destination pane where you want to create the new folder and click New folder. Type the name of the new folder in the text box, click the check mark, and then click Copy here.
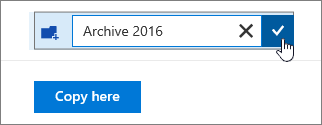
Copy or move files to another library, subsite, or site
The Copy to and Move to commands only let you stay within the same library. and don't let you send files to another library, subsite, or site.
You can copy or move outside the immediate library, but its more involved. One way is to sync or download the files temporarily and upload them to the new library. For info on sync, see Sync files to your computer from a document library. To learn how to upload files, see Upload a folder or files to a document library.
Another way is to open the library in File Explorer, and then drag and drop the files into the new library. Opening a document library in File Explorer only works in Internet_Explorer_10 or Internet_Explorer_11, and can have some difficulties with some configurations. For more on using document libraries with file explorer, see Ways to work with site library files in File Explorer.
If you have check out required enabled, you may need to disable it temporarily so you can download multiple files. For more info, see Set up a library to require check-out of files and uncheck, rather than selecting the require check out option.
Note: If you need to upload files and folders, use Microsoft Edge or Google Chrome. Internet_Explorer_10 and Mozilla Firefox don't currently support folders. In addition, don't switch to SharePoint classic mode, as that doesn't support folders either
Need to add more folders, files, or links to a document library?
-
To create new folders, see Create a folder in a document library
-
To upload a folder or files to a document library, see Upload a folder or files to a document library
-
To add a link in a document library, see Add a link in a document library
Leave us a comment
Was this article helpful? If so, please let us know at the bottom of this page. If it wasn't helpful, let us know what was confusing or missing. We'll use your feedback to double-check the facts, add info, and update this article.
No comments:
Post a Comment