Use a custom photo for someone in the People view
Add a photo for a contact who doesn't have one or change a photo for someone whose picture is a little out of date.
Note: Photos you add are only visible on your computer.
Add a photo
-
On the Navigation Bar, click People.

-
In the ribbon, in Current View, click People.
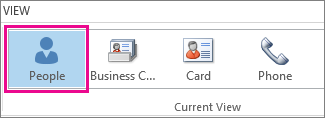
-
Select a contact and under View Source, click Outlook (Contacts). The Outlook contact card for the person appears.
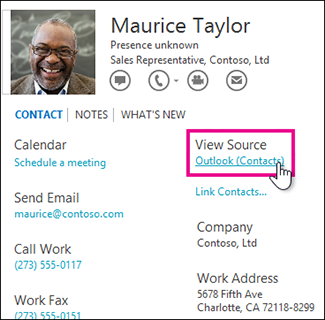
-
Click the contact card photo.
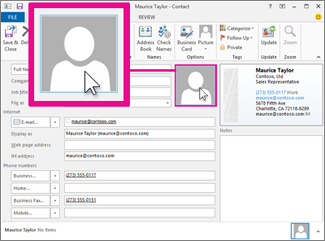
-
In the Add Contact Picture box, browse to and select the photo you want to use, and then click OK.
Tip: Outlook can use .jpg, .png, .gif, .bmp, or .tif file formats.
-
Save and close the contact card. The new photo will appear alongside the contact in the People view.
Switch to a different photo
-
On the Navigation Bar, click People

-
In the ribbon, in Current View, click People.
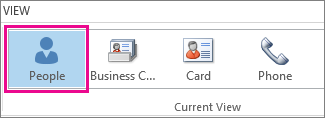
-
Select a contact, and then under View Source, click Outlook (Contacts). The Outlook contact card for the person appears.
-
Right-click the existing photo and select Change Picture.
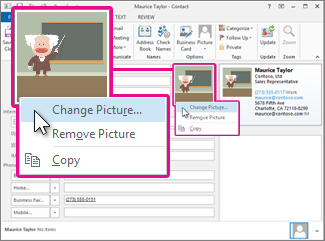
-
In the Change Contact Picture box, browse to and select a new photo, and then click OK.
Tip: Outlook can use .jpg, .png, .gif, .bmp, or .tif file formats.
-
Save and close the contact card. The new photo will appear alongside the contact in the People view.
No comments:
Post a Comment