Crop or edit multiple pictures at once in Picture Manager
Microsoft Office Picture Manager is a tool you can use to crop, adjust, edit, and share your pictures. Picture Manager works with a variety of file formats, including .jpg, .gif, and .bmp.
Use Picture Manager to:
-
Automatically correct all or several of your pictures at the same time.
-
Send pictures in e-mail messages or create a Microsoft SharePoint Picture Library on your corporate intranet.
-
Choose from several individual picture editing tools to do more specific work.
-
View all your pictures, no matter where you store them.
-
Find your pictures if you're not sure where they are.
In this article
Where is Picture Manager?
To open Picture Manager, on the Start menu, point to All Programs, then to Microsoft Office, and then to Microsoft Office Tools, and then click Microsoft Office Picture Manager.
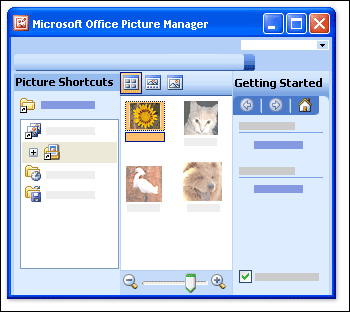
What am I seeing?
Picture Manager opens to display three panes: Picture Shortcuts, the preview pane, and the Getting Started task pane.
Find and select the pictures you want to work with in the Picture Shortcuts pane. No picture files are listed in this pane until you add shortcuts for the folders that contain them. Or, you can have Picture Manager automatically scan a drive for folders that contain pictures, and then add shortcuts to all those folders for you.
The preview pane displays the pictures in a folder when you select a shortcut to that folder. You can display pictures in Thumbnail, Filmstrip, or Single Picture view. You can zoom in or out to magnify a picture or see more of it at a reduced size.
Use the Getting Started task pane to see a summary of the main tasks you can do with Picture Manager. You can follow the shortcuts to task panes that are specific to the task you want, or, after you're familiar with the program, you can close the Getting Started task pane and display only the individual task panes you want to see.
Edit your pictures
With Picture Manager you can work with multiple pictures at once or edit pictures one at a time.
You edit pictures in the Edit Pictures task pane. The quickest and easiest way to clean up all your pictures at once is to simply select them all in the Edit Pictures task pane, and then, on the Picture menu, click AutoCorrect.
The AutoCorrect command fixes brightness, color, and contrast.
Other edits you can make to multiple pictures at once in the Edit Pictures pane include the following:
Crop the pictures to exclude nonessential or distracting details.
Rotate or flip any pictures whose orientation isn't what you want.
Resize the picture.
Adjust the brightness and contrast by changing the settings in the task pane.
When you work with one picture at a time, you can use Picture Manager to adjust the picture's color or to remove the red eye effect that results from the camera flash.
View and save the edited pictures
To see all the edited pictures together before you save your changes, view the Unsaved Edits folder.
You can then save the changes and replace the original pictures with the edited versions using Save or Save All, or create new files for the edited pictures using Save As. To save the edited pictures with a different file name, file format, or to a different location, use Export on the File menu.
Share your pictures
After the pictures look the way you want, you can insert them into Microsoft Office documents, display them on Web sites, or add them to Microsoft Office Outlook e-mail messages. You can tailor the size and dimension of your pictures by compressing them to fit the situation. That way pictures displayed on a Web site will load more quickly, and pictures sent through e-mail will route faster and take up less mailbox space.
If your company uses Microsoft Windows SharePoint Services, you can use Picture Manager with Picture Libraries, so you can upload pictures to a library or download pictures into Picture Manager for editing.
Blur Photo Editor & Blur image Background Effect on picture has many blurry image tools for blur image editing. Easy to make your photo background DSLR blur effect. You can set manual blur or blur effects on your stylish photos.
ReplyDeleteNow you can use handy disco light in your smartphone with latest functionality. This best flashlight and strobe light app interface are simple, smooth and easy for use.
ReplyDeleteCrop any image like png , jpg , PNG ,JPEG , with free tool online circle shape. Crop any JPG , PNG , JPEG image in circle in free
ReplyDeleteMicrosoft Office Tutorials: Crop Or Edit Multiple Pictures At Once In Picture Manager >>>>> Download Now
ReplyDelete>>>>> Download Full
Microsoft Office Tutorials: Crop Or Edit Multiple Pictures At Once In Picture Manager >>>>> Download LINK
>>>>> Download Now
Microsoft Office Tutorials: Crop Or Edit Multiple Pictures At Once In Picture Manager >>>>> Download Full
>>>>> Download LINK AA