Change the color, size, or format of bullets or numbers in a list
To change the formatting of the bullets or numbers in a list, click any bullet or number to select all the bullets or numbers in the list. If you select the text, the formatting of both the text and the bullets or numbering changes.
In this article
Choose a new bullet or numbering format
-
Click a bullet or number in the list that you want to change.
In a multiple-level list, you can change the formatting one level at a time by clicking one bullet or number at that level in the list.
-
On the Home tab, under Paragraph, click the arrow next to Bullets or Numbering.

-
Click the bullet or numbering list format that you want in the Bullet Library or the Numbering Library.
Change the font for bullets or numbers in a list
You can change the text formatting of bullets or numbers in a list without making changes to the text in the list. For example, you can format numbers or bullets with a different font color than the text in the list.
-
Click a bullet or number in a list.
All the bullets or numbers in the list are selected.

-
On the Home tab, in the Font group, make the changes that you want.
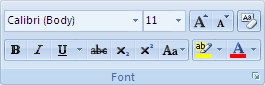
For example, click the arrow next to Font Color, and then click the color that you want.
The bullets or numbers in my list jump around
In Microsoft Office Word 2007, you can easily change the level of a list item.
-
Click the bullet or number that has moved out of position.
-
On the Home tab, under Paragraph, click the arrow next to Bullets or Numbering.

-
Point to Change List Level, and then click the level that you want.
I really appreciate this wonderful post, thanks for the great sharing. Are you looking for some awesome ringtones for iPhone? if yes, then the iPhone ringtones is one of the most popular ringtones and notification tone site. It features a huge number of ringtones from across a variety of genres and types. Without wasting time you can go and download ringtones now and enjoy them.
ReplyDelete