In addition to collaborating on email, you may also want to collaborate on documents using a site mailbox. An advantage to using site mailboxes for document collaboration is that you are able to access documents that are stored on a SharePoint site, or from within Outlook. You can also easily share documents with others. See Add a Site Mailbox app to keep email in context on a site for more info on how a site mailbox can help.
Important: The site mailbox feature in SharePoint is being deprecated beginning in March, 2017. This feature will be removed entirely in a future release. New SharePoint organizations no longer have access to the site mailbox feature. Existing SharePoint organizations can no longer create new site mailboxes. Any site mailbox that was set up and deployed before March, 2017 will continue to function.
We will provide a process to help transition your existing site mailbox sites to an Microsoft 365 Group in September, 2017. If you currently use the site mailbox feature in SharePoint, you should consider changing to Microsoft 365 Groups instead to support your email collaborative scenarios. For more information, see Use Office 365 Groups instead of Site Mailboxes.
Note: The site mailbox feature will remain supported, but deprecated in SharePoint Server 2019, SharePoint Server 2016, SharePoint 2013 and SharePoint 2010 products. Customers are recommended to explore shared mailboxes as an alternative to site mailboxes.
Important: When users view a site mailbox in Outlook, they will see a list of all the documents in that site's document libraries. Site mailboxes present the same list of documents to all users, so some users may see documents they do not have access to open.
To add documents by using your site mailbox, simply drag the documents into an email message and they are added to the document library on your SharePoint site.
Tip: Did you know you can also use a site mailbox to coordinate team email?
Forward documents from the site mailbox
Once documents are stored on a SharePoint site, it is important that any future changes to the document happen in the version that is stored on the site. To help point people to the right version of the document, you can easily forward the document in Outlook by right-clicking it and then clicking Forward.
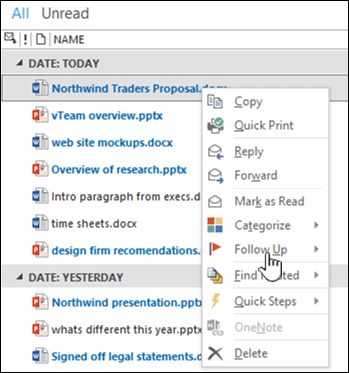
If you have multiple documents that you want to share, you can simply drag and drop them into an email message to include links to each of the documents automatically.

Add the Documents folder to your Favorites in Outlook
If you use the Favorites list in Outlook, you may find it helpful to also include the Documents folders from the site mailbox in your Favorites list. You can right-click the Documents folder, and then click Show in Favorites.
If you happen to have two Documents folders in your Favorites list with the same name, Outlook automatically adds the mailbox name to the folder name (for example, "Documents – HRTeamSite@contosobistro.onmicrosoft.com") so that you can easily see which folder is which.
Read more about Outlook Favorites in Keep frequently used mail folders in Favorites.
No comments:
Post a Comment