With built-in custom lists, you can sort data—either by days of the week or months of the year. Optionally, you can create your own custom lists to sort by any other characteristic that doesn't sort well alphabetically—such as high, medium, and low—or S, M, L, XL.
With custom lists, you could sort this worksheet either by Delivery month or by Priority.
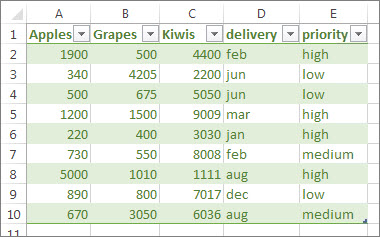
Sort by days of the week or months of the year with a built-in custom list
Follow these steps:
-
Select the columns to sort.
Note: For the best results, each column should have a heading.
-
In the ribbon, click Data > Sort.
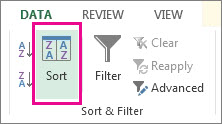
-
In the Sort popup window, in the Sort by drop-down, choose the column on which you need to sort.
For example, if you want to re-sort the previous example by delivery date, under Sort by, choose delivery.
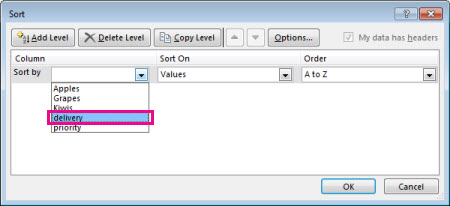
-
From the Order drop-down, select Custom List.
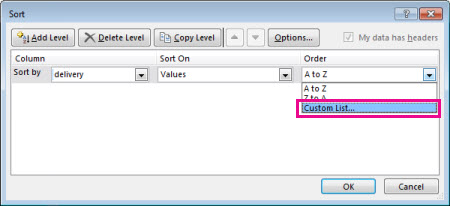
-
In the Custom Lists box, select the list that you want, and then click OK to sort the worksheet.
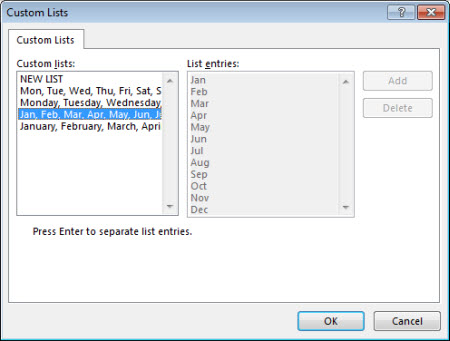
Create your own custom list
Follow these steps to create your own custom list for sorting:
-
In a column of a worksheet, type the values to sort by. Arrange them in the order that you want to define the sort order—from top to bottom. For example:

-
Select all of the cells in that list, and then click File > Options > Advanced.
-
Scroll way down to the General section and click Edit Custom Lists...
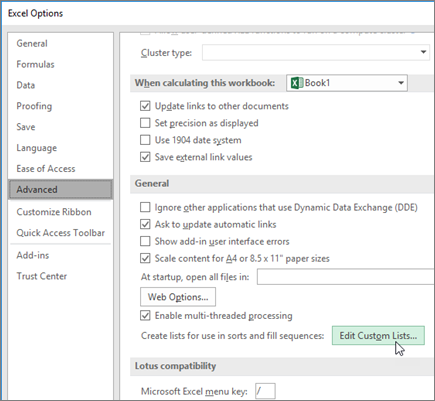
-
In the Custom Lists box, click Import.
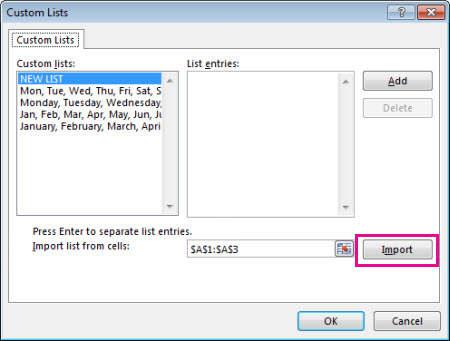
Tip: For a short list—such as High, Medium, and Low, it may be faster to enter it directly into the List entries box in the Custom Lists box.
Need more help?
You can always ask an expert in the Excel Tech Community or get support in the Answers community.
No comments:
Post a Comment